يعدّ ووردبريس (WordPress) أحد أشهر البرامج في العالم لإنشاء مواقع الويب و إدارتها. البرنامج مجاني، سهل الإستخدام، و يسمح لك بإنشاء أي نوع من المواقع تقريبًا. إذا كنت قد قررت إستخدام ووردبريس لإنشاء موقع الويب الخاصّ بك، فقد إتخذت الخيار الصحيح.
لتتمكّن من إستخدام ووردبريس، ستحتاج أولاً إلى شراء إسم نطاق و إستضافة ويب.
إسم النطاق هو إسم موقع الويب الخاصّ بك، على سبيل المثال lucy.com، بينما الإستضافة هي المكان على الإنترنت حيث ستقوم بتخزين ملفات الموقع كالصّور و ملفات PDF مثلاً.
يتمّ شراء إسم النطاق و إستضافة الويب عبر الإنترنت. يكلّف إسم النطاق حوالي 17 دولارًا سنويًا، لكنك ستحصل عليه مجانًا في العام الأول. تكلّف إستضافة الويب 12 دولار شهريًا لكنك ستحصل على تخفيض يصل إلى 60% في العام الأول إذا قمت بالدفع سنويا، بالتالي ستدفع فقط 5 دولار في الشهر.
بعد شراء إسم نطاق و إستضافة ويب، عليك تثبيت ووردبريس على حساب الإستضافة. و ما أن تنتهي من ذلك سيصبح لديك موقع و لوحة تحكّم من خلالها يمكنك إدارة الموقع أي إنشاء المقالات و الصفحات، رفع الصّور، إضافة مقاطع الفيديو، و تعديل مظهر الموقع.
إذن، في هذا الدرس، سنرى كيفيّة شراء إسم نطاق و إستضافة ويب، و كيفيّة تثبيت ووردبريس (WordPress) على حساب إستضافة الويب الخاصّة بك.
1. شراء إسم نطاق و إستضافة ويب
إذهب إلى موقع Hostgator. Hostgator هو موقع شهير لشراء إستضافة ويب و أسماء نطاقات.
حالما تكون هناك، إضغط على "Get Started" أو إضغط على "Hosting" في الأعلى ثمّ "Shared Hosting".
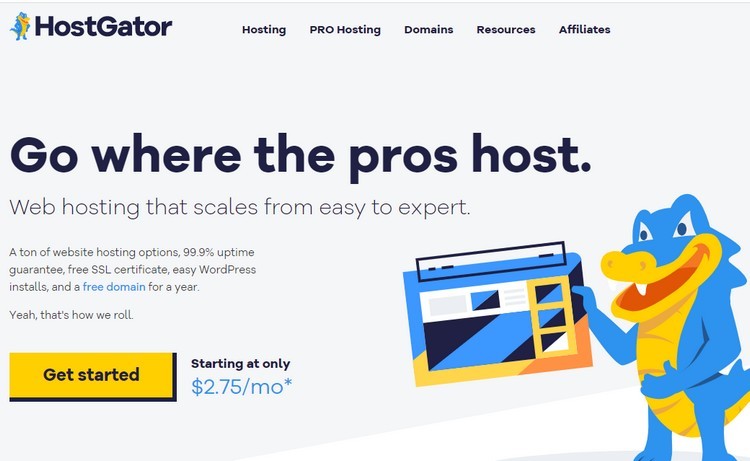
لاحقًا، سيُطلب منك إختيار خطة إستضافة. هناك 3 خطط إستضافة مختلفة: Hatchling و Baby و Business.
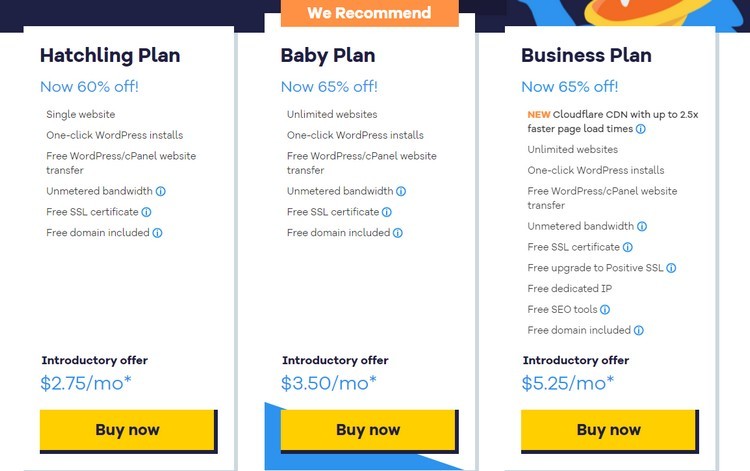
تمكّنك خطّة Hatchling أن يكون لديك 10 مواقع ويب، لكن سيتوجّب عليك دفع ثمن أسماء النطاقات.
تمكّنك خطّة Baby أن يكون لديك 20 موقع ويب.
تمكّنك خطّة Business من إنشاء 50 موقع و تتضمن ميزات إضافية على الأرجح أنك لن تحتاجها.
على الأرجح أنك لن تحتاج إلى خطة Baby و Business، لذا إختر خطة Hatchling و أضغط على Buy Now.
لاحقًا، سيُطلب منك إدخال إسم نطاق، تحديد مدة الإستضافة، إنشاء حساب Hostgator، و إدخال معلوماتك الشخصيّة لإكمال عملية الشراء.
1. أدخل إسم النطاق الذي تريده، و أضغط على Enter، ثمّ إنتظر قليلاً حتى يُتحقق من أنّ إسم النطاق متاح (available) أي أنه لم يتمّ شرائه من قبل شخص آخر.
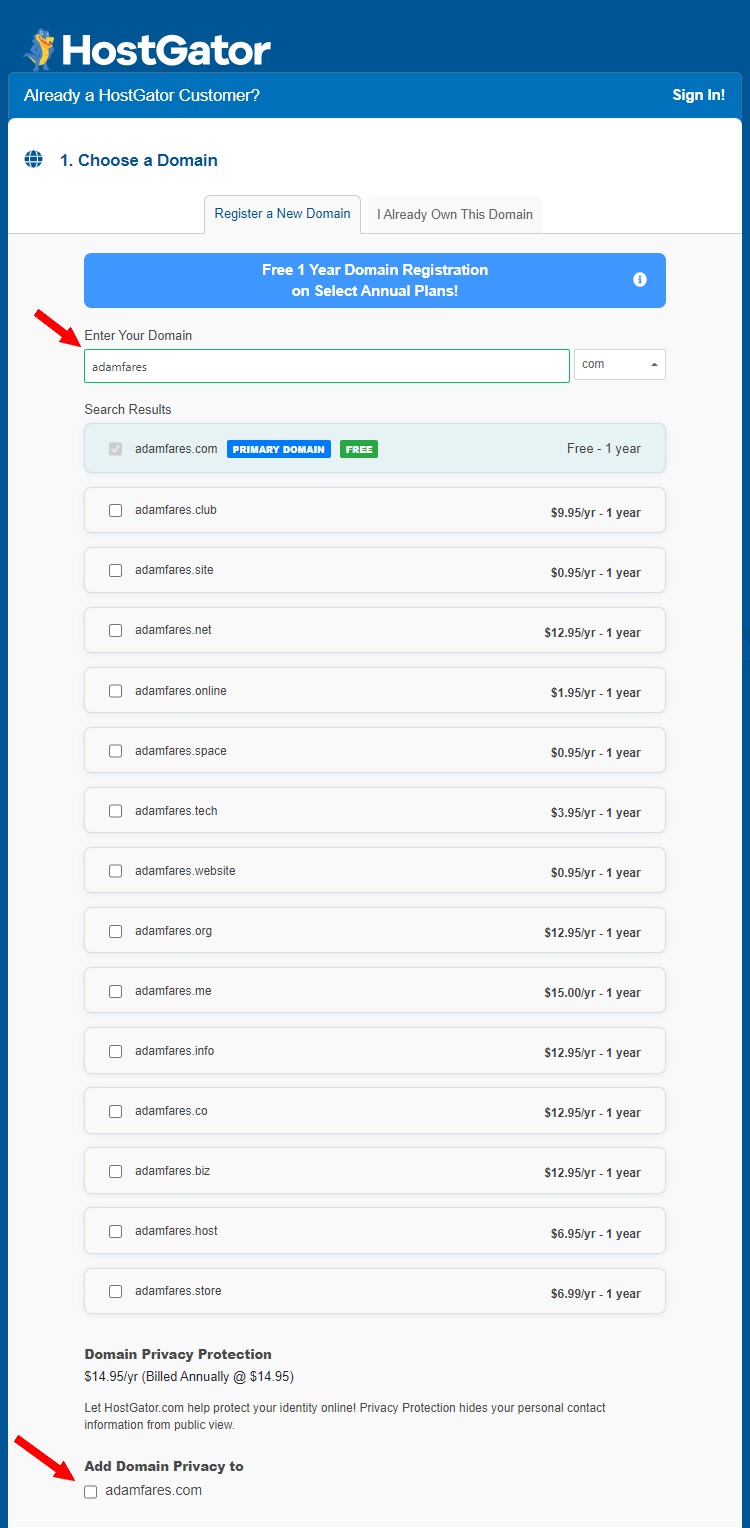
إذا لم يكن إسم النطاق متاحًا، قم بتجربة إسم نطاق مختلف أو إختر إمتداد شائع آخر مثل net. أو org. أو biz..
بعد إختيار إسم النطاق، إنزل إلى الأسفل و قم بإلغاء ميزة "Add Domain Privacy to" فليس هنالك حاجة إليها، أي أترك الصندوق أسفل "Add Domain Privacy to" فارغ.
2. إختر مدة الإستضافة.
- إذا إخترت مدة الإستضافة شهر أو 6 أشهر، فإنك ستدفع 12.95 دولار في الشهر.
- إذا إخترت 12 شهر، فإنك ستحصل على تخفيض يقارب من 60% أي ستدفع 4.95 دولار في الشهر.
- إذا إخترت 36 شهر، فإنك ستحصل على تخفيض يقارب من 65% أي ستدفع 3.75 دولار في الشهر.
كلما كانت مدة الإستضافة أطول كلما كانت التكلفة أقل. ننصحك بإختيار مدة الإستضافة 12 شهر.
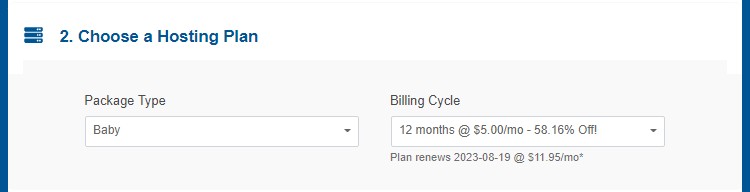
3. أدخل عنوان بريدك الإلكتروني و كلمة مرور لإنشاء حساب Hostgator.
و قم بإنشاء Security PIN متكوّن من أربعة أرقام. ستحتاج إلى Security PIN عند الإتصال بفريق المساعدة إذا ما حصل أي مشكل.
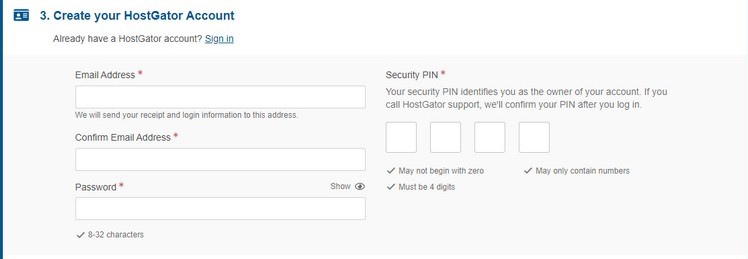
4. أدخل الإسم، اللقب، رقم الهاتف، العنوان، الترقيم البريدي الخاصّ بك، و رقم البطاقة البنكية للدفع.
إذا كنت تريد الدفع بالباي بال، أنقر على "PayPal"، و سيتمّ تحويلك لاحقًا بعد الضغط على "Checkout Now" إلى باي بال.
أترك حقل Tax Exemption ID فارغًا فلست بحاجة إليه.
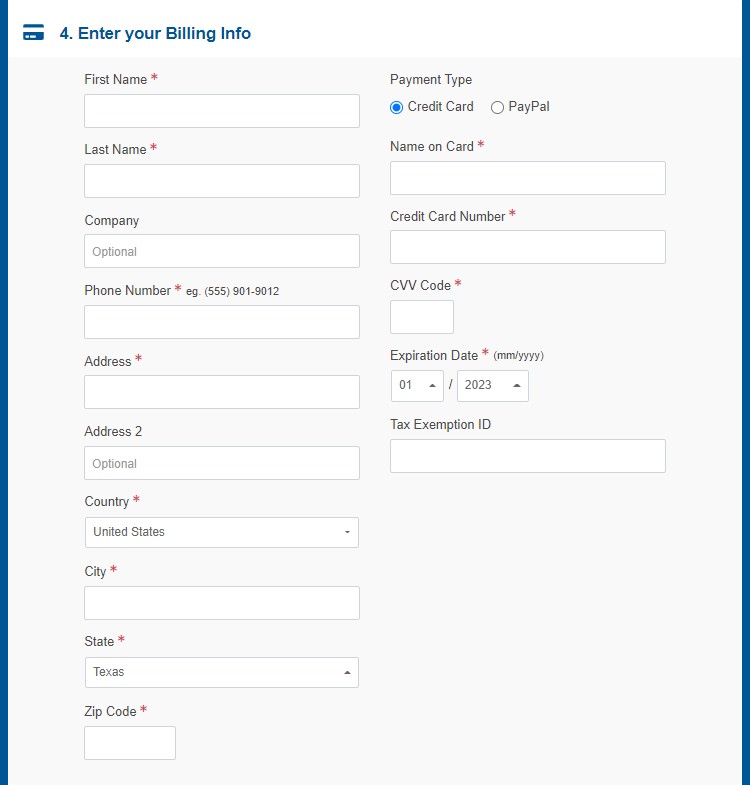
5. قم بإلغاء جميع الخدمات الإضافية أي أترك تلك الصناديق الصغيرة فارغة، فأنت لست بحاجة إليها.
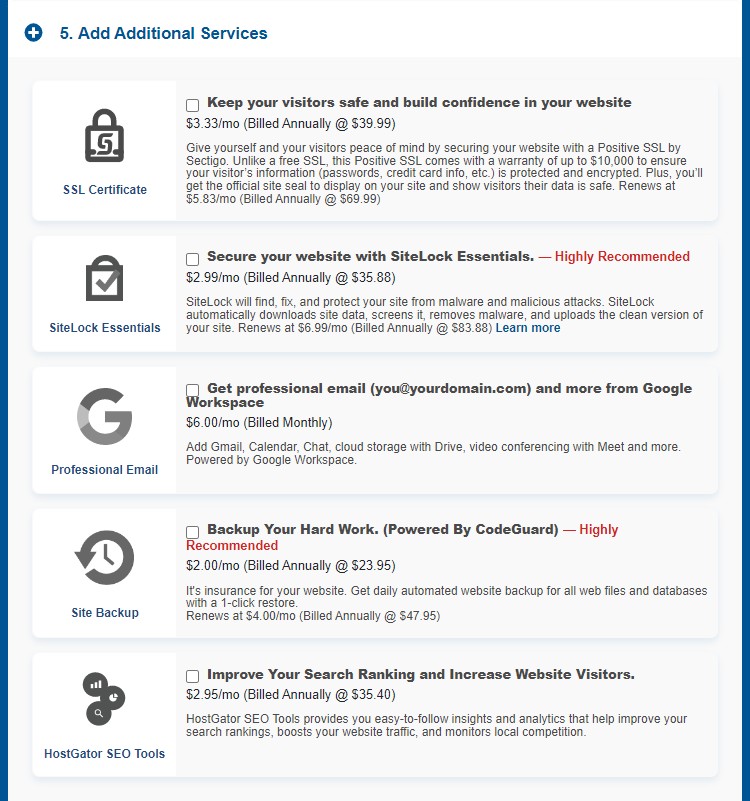
6. أدخل SNAPPY في خانة "Coupon Code" للحصول على تخفيض.

7. أخيرًا، قم بالموافقة على شروط الخدمة، و إضغط على "Checkout Now".
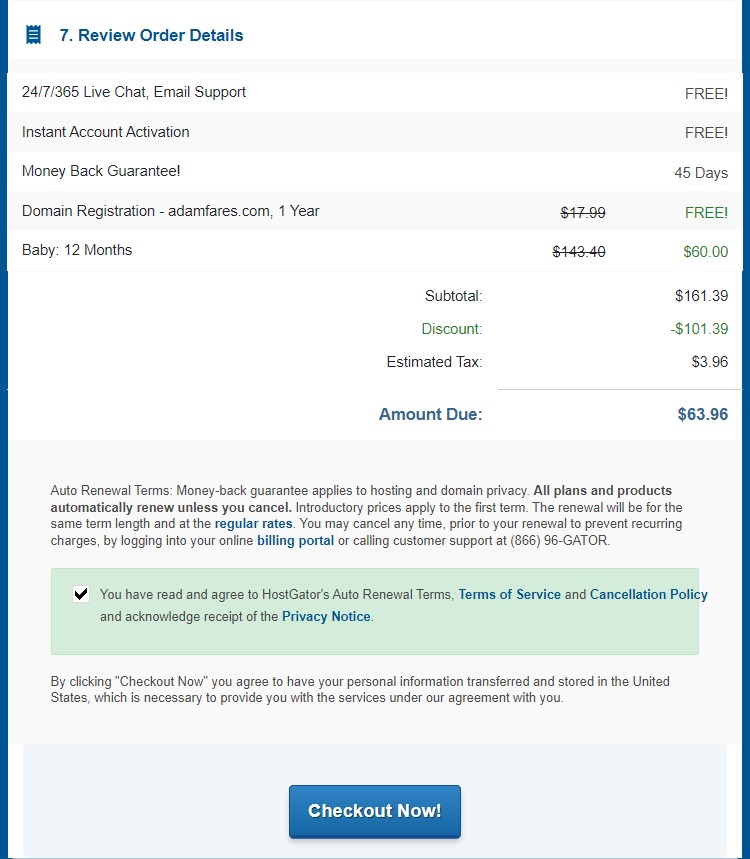
بعد إنهاء عملية الشراء، سيتمّ تحويلك إلى حساب Hostgator الخاصّ بك.
تهانينا، لقد أكملت الآن الخطوة الأولى و هي شراء إسم نطاق و إستضافة ويب. الخطوة التالية هي تنصيب برنامج ووردبريس على حساب Hostgator الخاصّ بك.
2. تثبيت ووردبريس (WordPress)
لتثبيت برنامج ووردبريس، من حسابك على Hostgator، قم بالنقر على "Install WordPress".
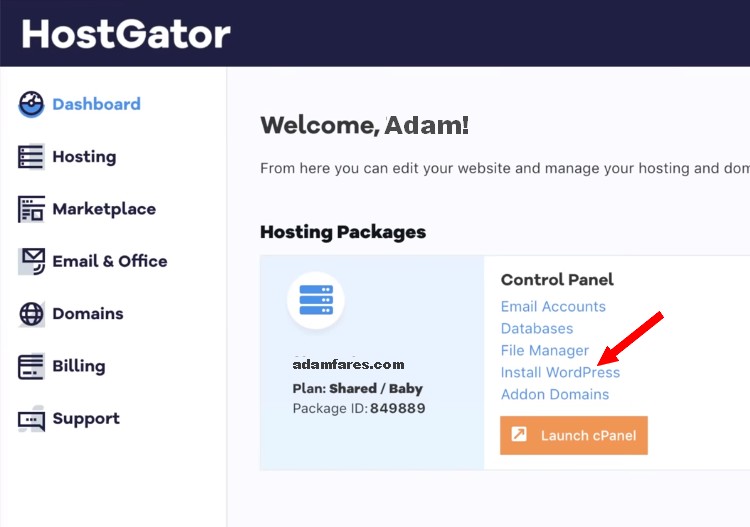
ثمّ في الصفحة التالية إضغط على "Install Now" و سيتمّ أخذك إلى صفحة إعدادات تنصيب ووردبريس.
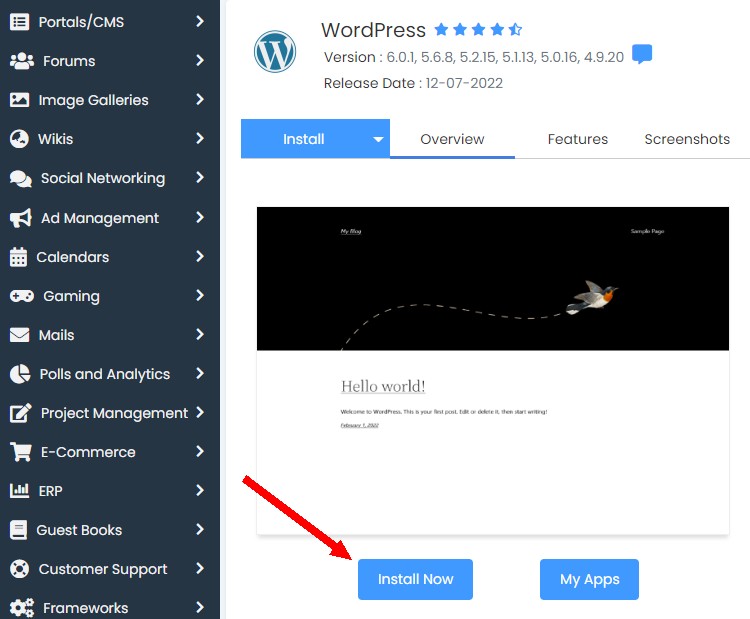
في صفحة إعدادات تثبيت ووردبريس (WordPress):
1. أولاً، حدّد إسم النطاق الذي تريد تثبيت ووردبريس عليه. إذا كان لديك إسم نطاق واحد فقط، فسيتمّ تحديده تلقائيًا.
2. قم بإنشاء إسم مستخدم (Admin Username) و كلمة مرور (Admin Password) و أضف عنوان بريدك الإلكتروني (Admin Email). سوف تحتاج إليهم للدخول إلى لوحة تجكّم ووردبريس (WordPress).
3. أسفل "Select Plugin(s)"، قم بإلغاء جميع الخيارات، يعني أترك تلك الصناديق الصغيرة فارغة، لست بحاجة لتلك الخيارات.
4. إختر لغة لبرنامج ووردبريس. إذا إخترت اللغة العربية، فستكون واجهة مستخدم برنامج ووردبريس باللغة العربية.
5. قم بإلغاء الخيارات أسفل "Database Name"، لست بحاجة إليهم.
6. أخيرًا، أترك باقي الإعدادات كما هي و أنقر على "Install".
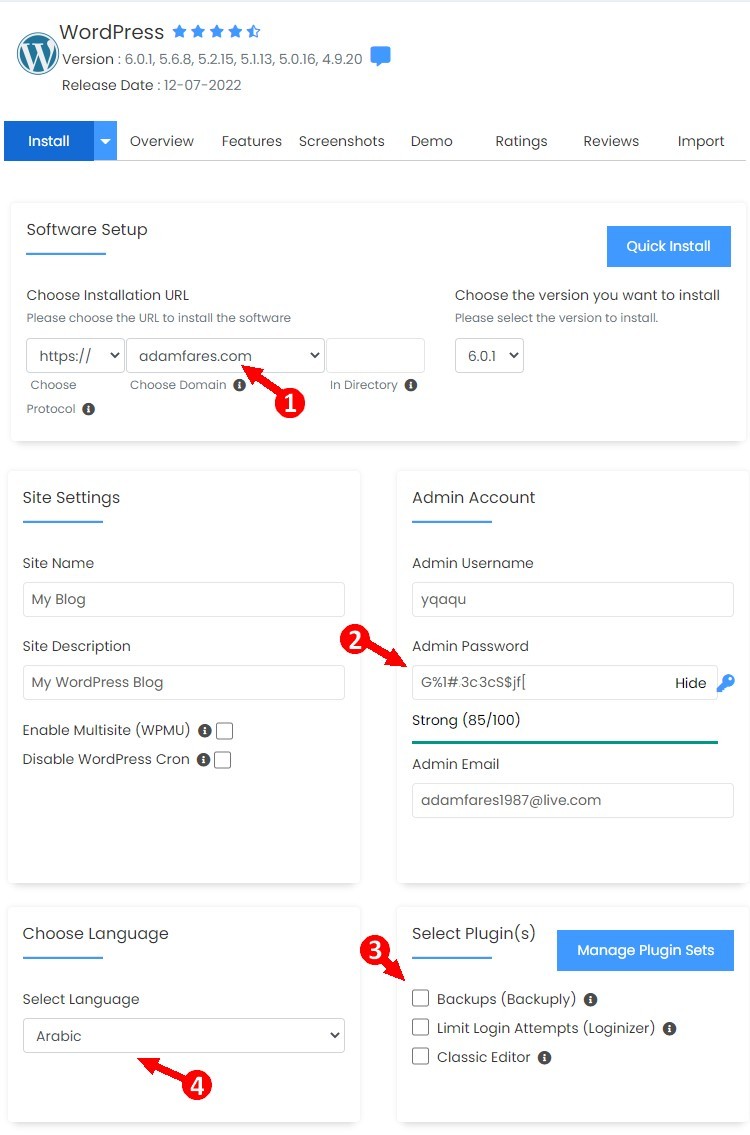
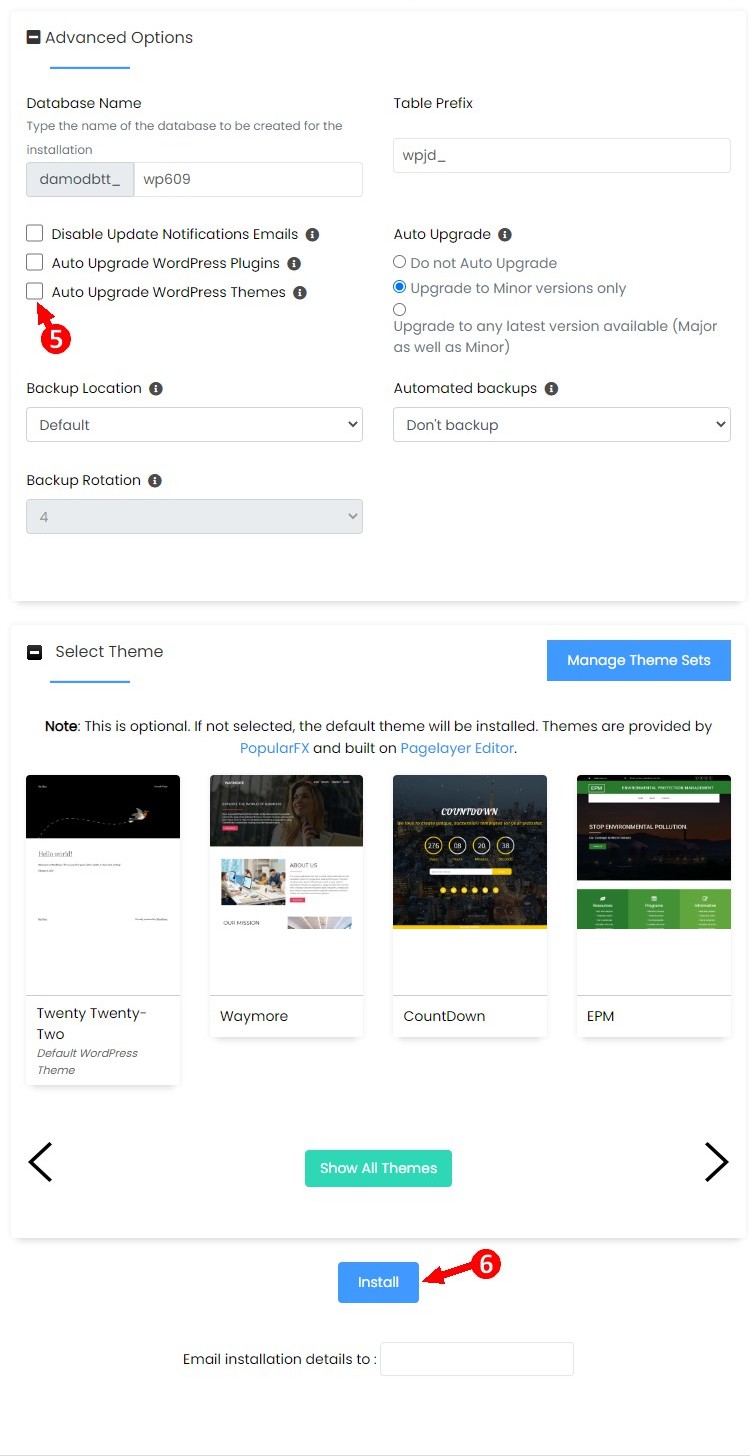
إنتظر قليلاً و سيتمّ تنصيب ووردبريس، و بمجرّد الإنتهاء، ستظهر لك رسالة تخبرك أن ووردبريس قد تمّ تثبيته بنجاح "Congratulations, the software was installed successfully".
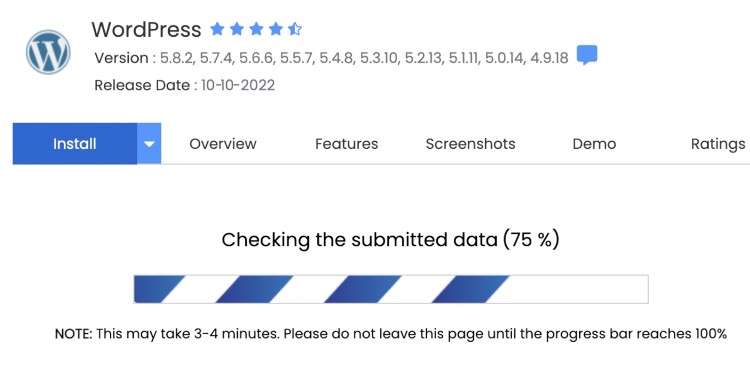
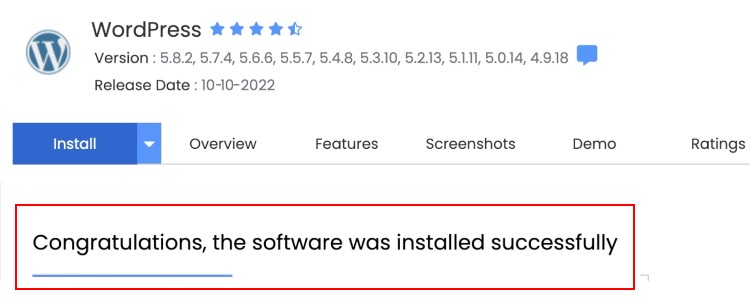
تهانيّا، لقد أكملت المرحلة الثانية و هي تنصيب ووردبريس على حساب الإستضافة الخاصّة بك.
كما قلنا سابقًا، بعد تثبيت ووردبريس على حساب الإستضافة الخاصّة بك، سيصبح لديك موقع على الأنترنت و لوحة تحكّم من خلالها يمكنك إدارة موقعك.
لزيارة موقعك، أدخل إسم النطاق في شريط عنوان المتصفح و أضغط على Enter.
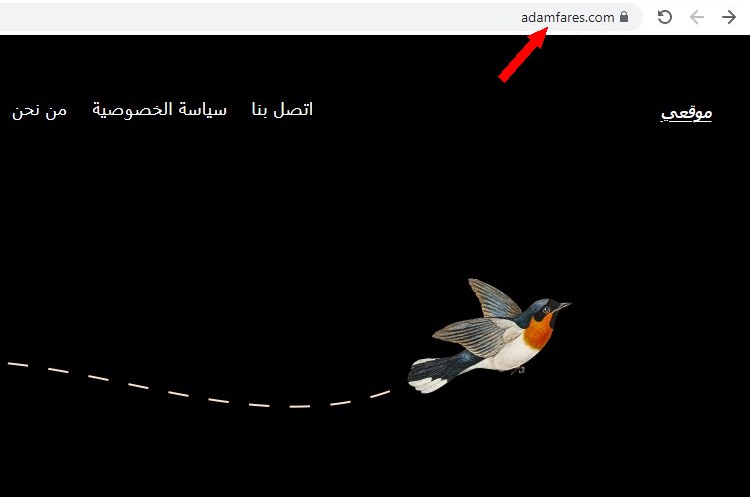
للولوج إلى لوحة تحكّم ووردبريس، أضف wp-admin/ إلى آخر إسم النطاق و أضغط على Enter
بعد ذلك، أدخل إسم المستخدم أو عنوان البريد الإلكتروني و كلمة المرور الذين قمت بإنشائهم سابقًا في صفحة إعدادات تثبيت ووردبريس، و أخيرًا إضغط على "دخول".
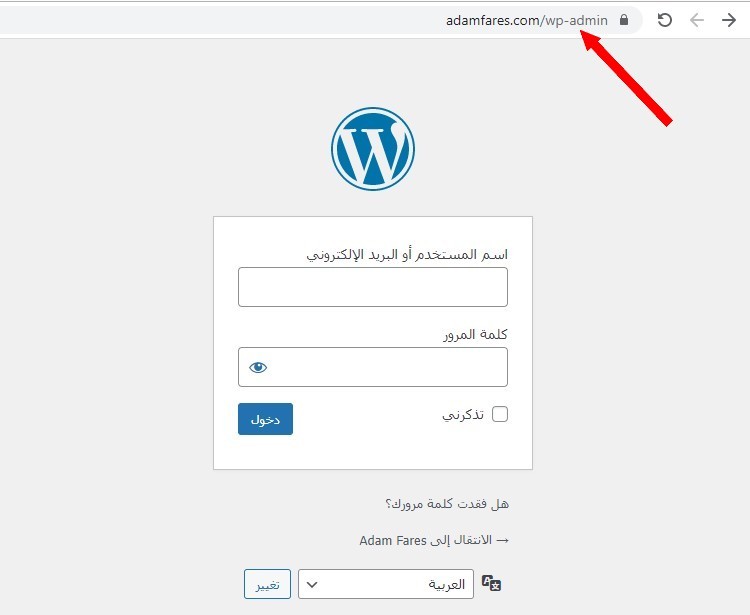
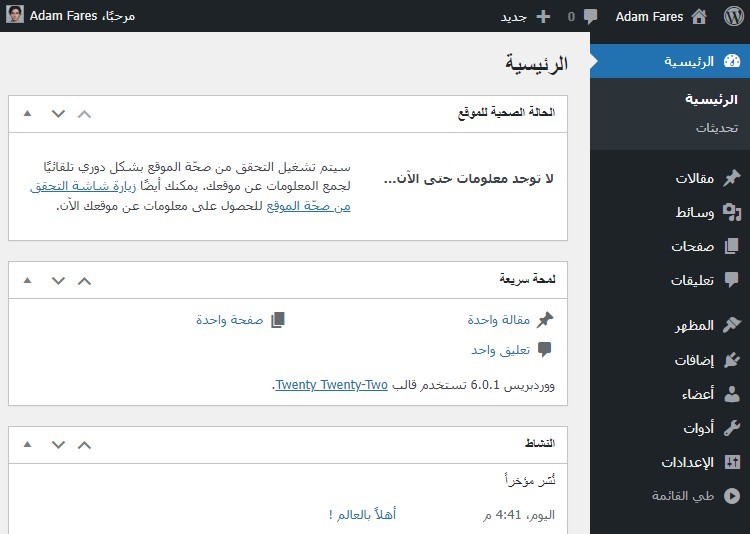
ملاحظة:
- إذا لم يظهر لك الموقع، فعليك الانتظار بضعة دقائق لكي يبدأ بالإنتشار و الظهور في كافة أنحاء العالم.
- عند زيارة موقعك لأول مرة، ستجد موقع بسيط و فارغ. لا تقلق فهذا طبيعي لأنك لم تقم بعد بإضافة محتوى و تخصيص مظهر الموقع.
إذن كان ذلك كيفيّة تنصيب ووردبريس (WordPress). كل ما عليك فعله هو شراء إسم نطاق و إستضافة ثمّ تثبيت ووردبريس (WordPress) على حساب الإستضافة الخاصّة بك.
إذا كنت تريد تعلّم كيفيّة إستخدام ووردبريس (WordPress) لإنشاء المواقع، لدينا مسبقًا شرح كامل حول ذلك هنا: شرح إنشاء موقع إلكتروني أو مدوّنة خطوة بخطوة و ربح المال 2022 (موقع ووردبريس – WordPress).