النوافذ المنبثقة (Popups) مزعجة للغاية و غير محبوبة من قبل معظم الزوار، مع ذلك لا يزال إستخدام النوافذ المنبثقة أحد أكثر الطرق فعالية لجمع عناوين البريد الإلكتروني و إعلام الزائرين بأمر ما.
يمكنك بسهولة إضافة نوافذ منبثقة إلى موقع الويب الخاص بك بمساعدة الإضافات. أحد أفضل الإضافات التي يمكنك إستخدامها هي إضافة Hustle.
إنتقل إلى إضافات ← أضف جديد، إبحث عن إضافة Hustle، ثم قم بتثبيتها و تفعيلها.
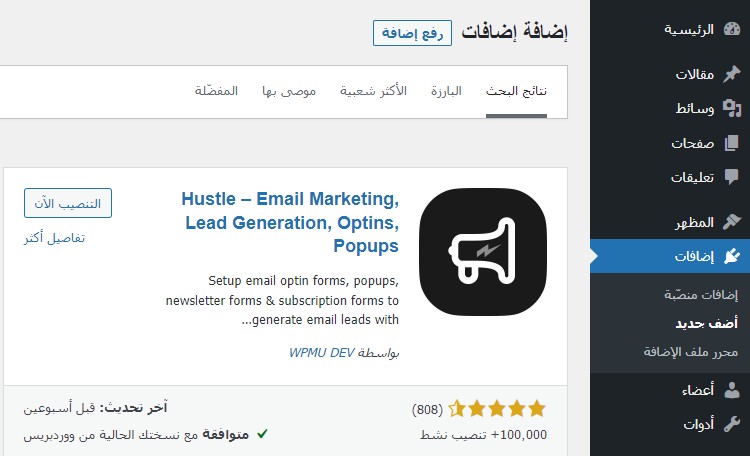
بعد التفعيل، أنقر على "Hustle"، أنقر على "Pop-ups"، ثم إضغط على "CREATE".
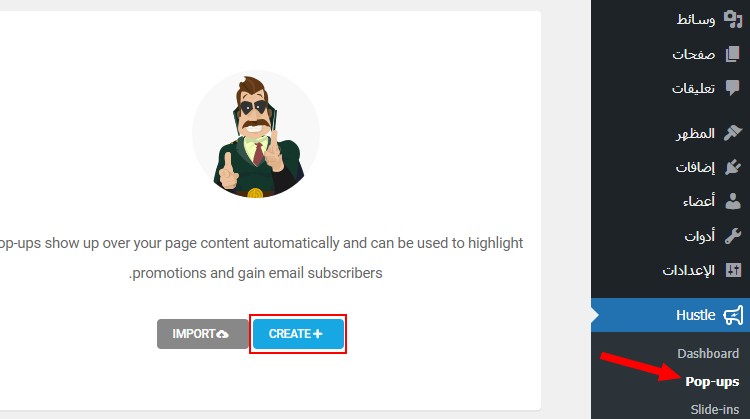
أضف إسمًا إلى النافذة المنبثقة و أختر ما إذا كنت تريد إستخدام النافذة المنبثقة لجمع عناوين البريد الإلكتروني (Email Opt-in ) أو لمجرد إظهار رسالة للزوار (Informational)، ثم إضغط على "CHOOSE TEMPLATE".
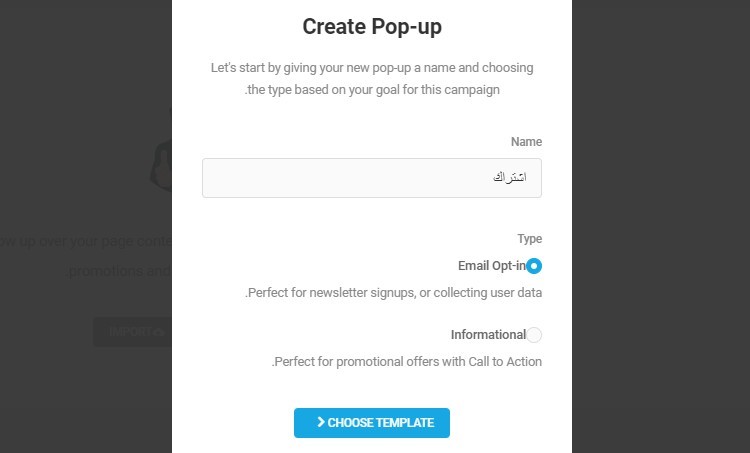
لاحقا إختر قالب، أو يمكنك إنشاء نافذة منبثقة من البداية بالضغط على Start from scratch. في كلتا الحالتين يتم إنشاء النوافذ المنبثقة بنفس الطريقة.
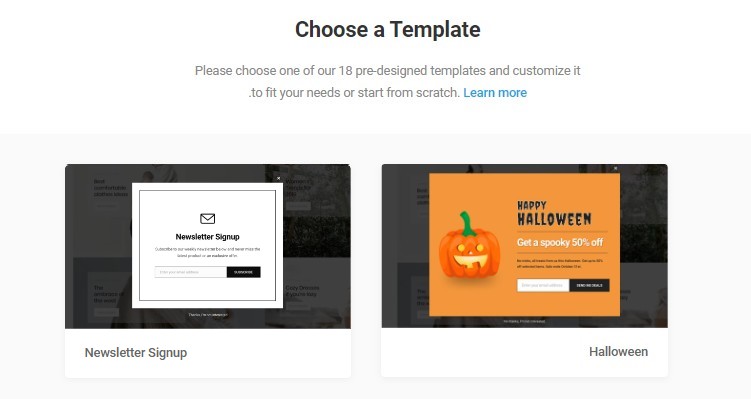
بعد تحديد النموذج الذي تريد، مرر الفأرة فوقه، ثم إضغط على CHOOSE TEMPLATE و سيتم نقلك إلى صفحة تخصيص النافذة المنبثقة أي تعديل مظهرها.
1. ضمن علامة تبويب Content، يمكنك تغيير العنوان (Title)، الصور (Images)، و النص (Main Content) في النافذة المنبثقة.
في الأسفل، يمكنك تغيير النص الذي إذا نقر عليه شخص ما، فلن يرى النافذة المنبثقة مرة أخرى.
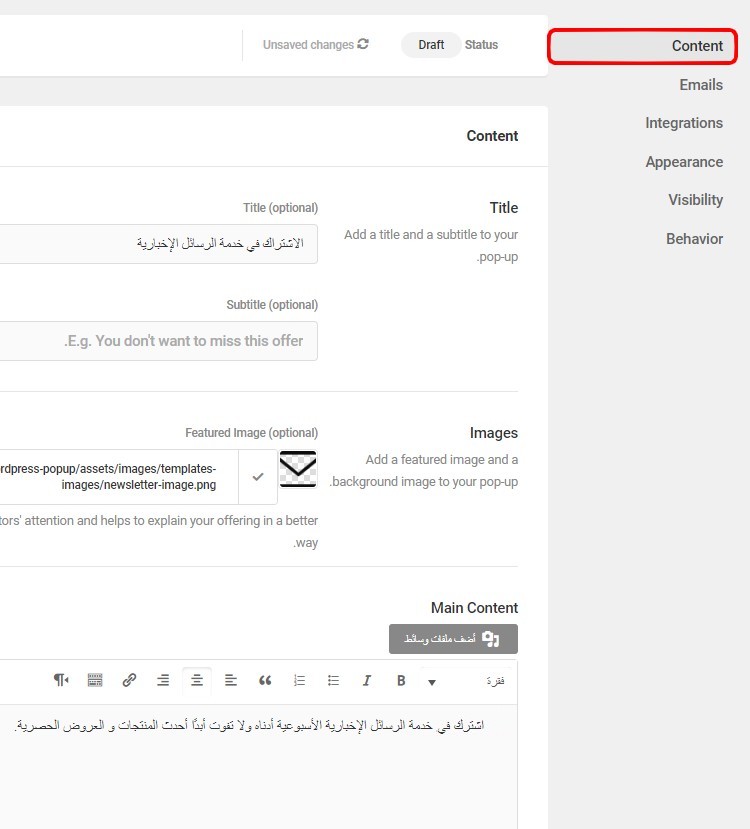
على سبيل المثال، لقد قمنا بتغيير العنوان إلى "الاشتراك في خدمة الرسائل الإخبارية" و النص إلى "اشترك في خدمة الرسائل الإخبارية الأسبوعية و لا تفوت أبدا أحدث المنتجات والعروض الحصرية" لتصبح النافذة المنبثقة كما هو ظاهر أدناه:
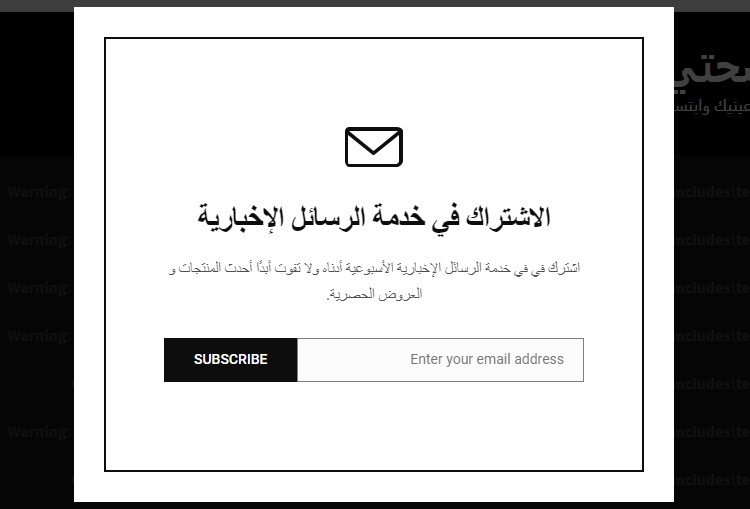
لرؤية كيف تبدو النافذة المنبثقة على أجهزة الكمبيوتر و الأجهزة المحمولة، إضغط على زر PREVIEW أعلى اليسار.
في الأسفل، يمكنك تغيير النص الذي إذا نقر عليه شخص ما فلن يرى النافذة المنبثقة مرة أخرى (No thanks, I’m not interested.).
2. ضمن علامة تبويب Emails، يمكنك إضافة حقول خلافا لحقل البريد الإلكتروني. على سبيل المثال، يمكنك إضافة حقل لإضافة رقم الهاتف إذا كنت تريد أن يقوم الزائر بإدخال رقم هاتفه.
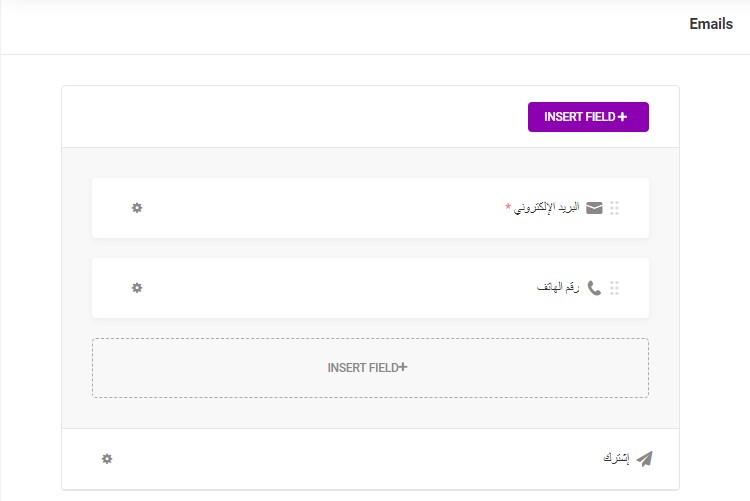
للقيام بذلك، إضغط على INSERT FIELD، ثم إختر الحقل الذي تريد إضافته.
لتغيير الأسماء و النصوص في الحقول، على سبيل المثال إذا كنت تريد تغييرهم إلى العربية، أنقر على أيقونة الإعدادات الصغيرة و قم بتغييرهم من هناك.
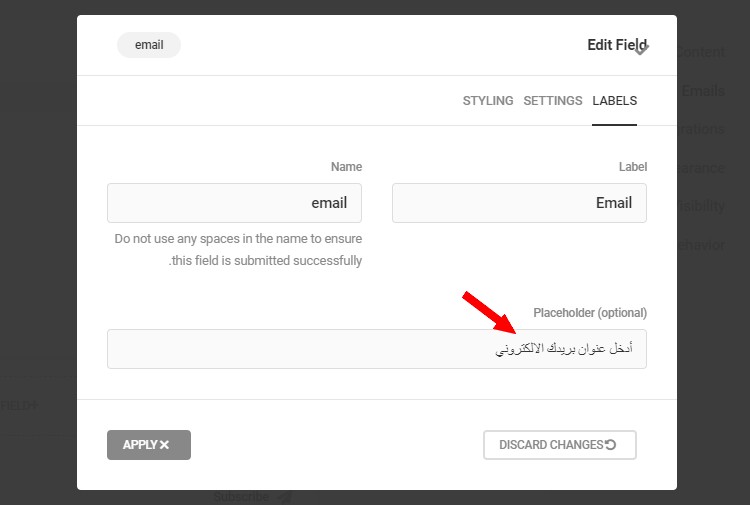
بعد إضافة حقل جديد و تغيير الأسماء والنصوص في الحقل إلى اللغة العربية، ستصبح النافذة المنبثقة هكذا:
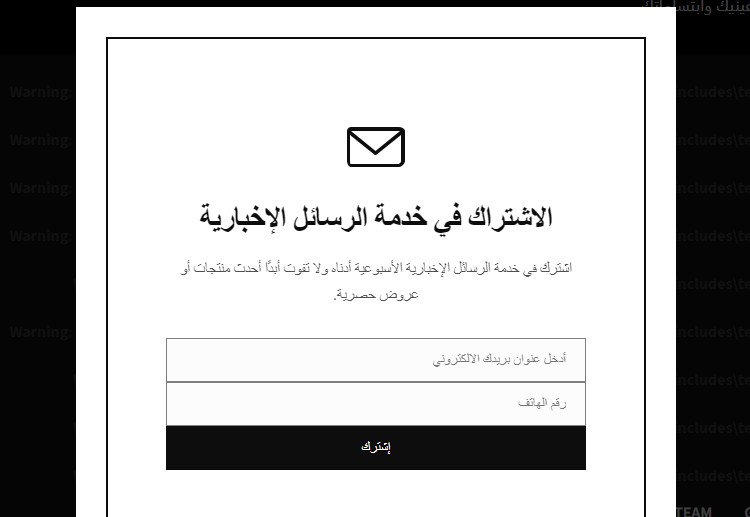
3. ضمن علامة تبويب Integrations، إذا كنت تستخدم خدمة تسويق عبر البريد الإلكتروني، فيمكنك ربطها بـ Hustle، و سيتم إضافة المشتركين لديك تلقائيًا إلى خدمة التسويق عبر البريد الإلكتروني. يمكنك تعلم كيفية القيام بذلك من هنا: DOCUMENTATION.
4. ضمن علامة تبويب Appearance، يمكنك تعديل مظهر النافذة المنبثقة. يمكنك تغيير:
- ألوان العناصر (Color).
- لون الخلفية (Background Color).
- الخط و حجمه (Font).
- الهوامش الداخلية (Padding) و الخارجية (Margin).
- محاذاة العناصر على اليمين أو اليسار، في الأعلى أو في الأسفل.
ستجد هنا أيضًا العديد من الخيارات لتغيير حجم و شكل الخط و لون خلفية العناصر أي العنوان و العنوان الفرعي و النص.
5. ضمن علامة تبويب Visibility، يمكنك إختيار المكان الذي تريد ظهور النافذة المنبثقة فيه: على كامل الموقع ، على الصفحة الرئيسية للموقع ، على جميع المقالات و الصفحات ، أو على مقال أو صفحة معيّنة.
على سبيل المثال، إذا كنت تريد ظهور النافذة المنبثقة على مقالات معيّنة، أنقر على ADD CONDITIONS.
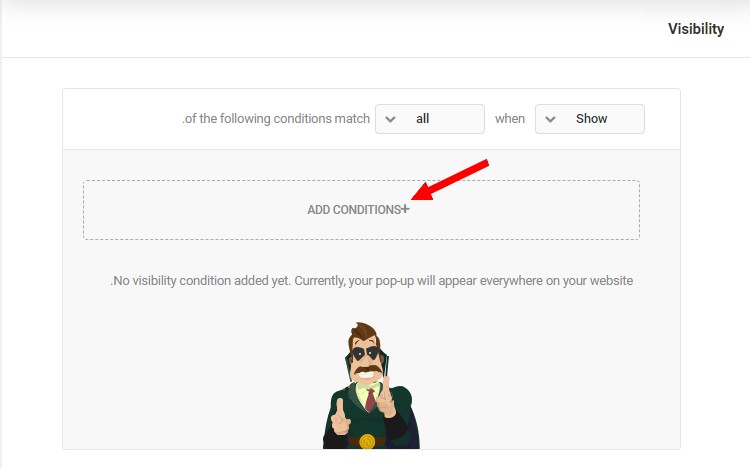
إختر Posts و أضغط على ADD CONDITIONS في الأسفل.
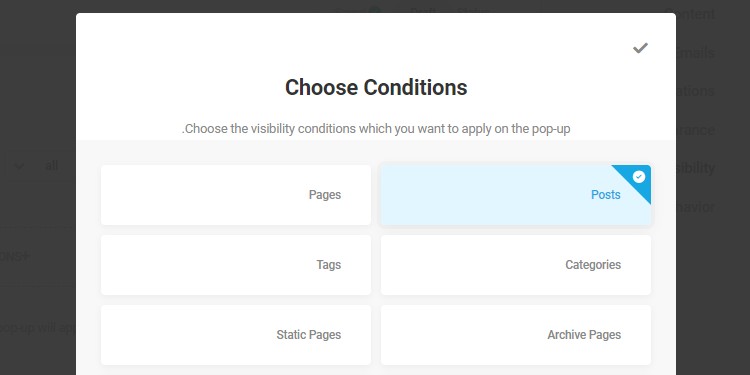
حدّد Only these posts، ثم ضع مؤشر الفأرة في حقل النص، و أختر المقالات.
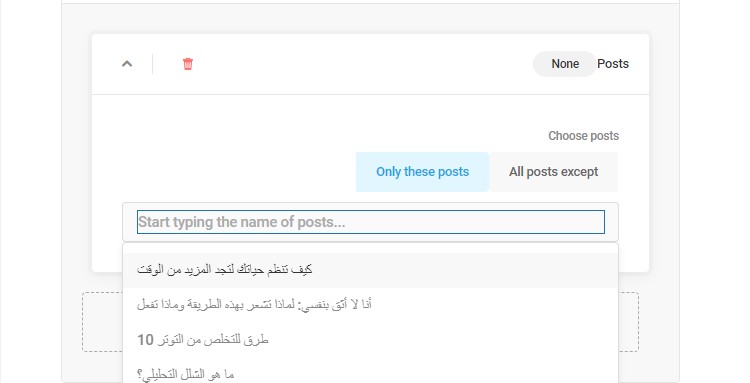
إذا أردت أن تظهر النافذة المنبثقة على كامل الموقع، فليس عليك القيام بشيء.
6. ضمن علامة تبويب Behavior، يمكنك إختيار وقت ظهور النافذة المنبثقة على موقع الويب الخاص بك.
يمكنك تحديد اليوم الذي تبدأ فيه النافذة المنبثقة بالظهور و اليوم الذي تنتهي فيه عن الظهور، و بعد كم من ثانية ستظهر النافذة المنبثقة على الموقع. على سبيل المثال، إذا إخترت 7 ثوانٍ، فستظهر بعد 7 ثوانٍ من دخول الزائر لموقعك.
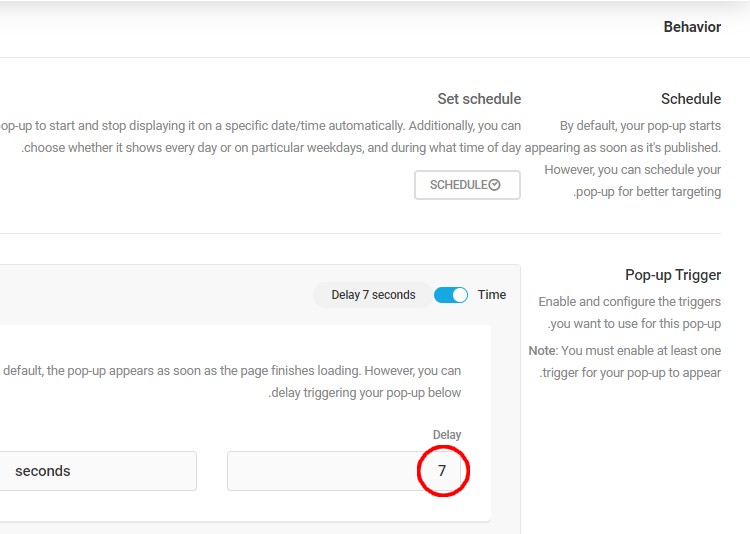
يمكنك أيضًا إختيار أن تظهر النافذة المنبثقة عندما يقوم المستخدم بتمرير الصفحة أو النقر على زر أو إذا كنت تريد أن يقوم المستخدم بتعطيل AdBlock.
بعد الانتهاء من تهيئة إعدادات النافذة المنبثقة، اضغط على زر PUBLISH و يمكنك زيارة موقع الويب الخاص بك لاختبار ما إذا كانت النافذة المنبثقة تعمل بشكل صحيح.
في قسم Pop-ups، ستجد قائمة بالنوافذ المنبثقة الخاصة بك و يمكنك تعديلهم أو حذفهم من هناك.
في قسم Email Lists، ستجد قوائم البريد الإلكتروني.