أخذ نسخ إحتياطيّة من موقع الويب الخاصّ بك هو أحد أهمّ المهام التي يجب عليك القيام بها أثناء إدارة موقعك، فإذا حدث مشكل ما على موقعك أو تمّ إختراقه، يمكنك بسهولة إستعادته و إعادته إلى حالته السّابقة بإستخدام النسخ الإحتياطيّة.
ما هي النسخة الإحتياطيّة (Backup)؟
النسخة الإحتياطيّة (Backup) هي ببساطة نسخة من موقع الويب الخاصّ بك، و النسخ الإحتياطي يعني تنزيل نسخة من موقعك على جهاز الكمبيوتر الخاصّ بك.
تتكوّن النسخة الإحتياطيّة من عنصرين:
- ملفات الموقع بما في ذلك الصّور، و ملفات الإضافات و القوالب.
- قاعدة بيانات الموقع و التي تحتوي على المقالات، الصّفحات، و إعدادات الموقع.
لماذا ستحتاج إلى نسخة إحتياطيّة؟
هناك عدّة أسباب وراء حاجتك إلى نسخة إحتياطيّة:
• في بعض الأحيان قد يتعطّل موقع الويب الخاصّ بك بعد تثبيت إضافات أو قوالب أو تحديث ووردبريس (WordPress).
• قد يتعطّل موقع الويب الخاصّ بك أثناء محاولتك إصلاح الأخطاء.
• قد تقوم بإزالة ملفات مهمّة عن طريق الخطأ من موقعك.
• يمكن أن يتعرّض موقعك لهجوم ممّا قد يؤدّي لإختراقه.
• قد ترغب في نقل موقع الويب الخاصّ بك إلى إستضافة أخرى.
مع وجود نسخة إحتياطيّة في متناول اليد، لن تقلق بشأن كل ذلك، ففي حالة حدوث أيّ من المشكلات المذكورة، يمكنك إستعادة موقع الويب الخاصّ بك ببضع نقرات.
كيفيّة عمل نسخة إحتياطيّة من موقع الويب الخاصّ بك
هناك ثلاث طرق لأخذ نسخة إحتياطيّة من موقع ووردبريس الخاصّ بك: بإستخدام إضافة، من خلال حساب إستضافة الويب الخاصّة بك، و يدويًا.
أيضا يمكنك إستعادة موقعك (عمل Restore) بنفس الطّرق الثلاث.
1. عمل نسخة إحتياطيّة بإستخدام إضافة
هذه هي أفضل طريقة لأخذ نسخة إحتياطيّة من موقع ووردبريس (WordPress). كل ما عليك فعله هو تثبيت إضافة UpdraftPlus الشهيرة.
إنتقل إلى إضافات ← أضف جديد. إبحث عن إضافة UpdraftPlus، ثمّ قم بتثبيتها و تفعيلها.
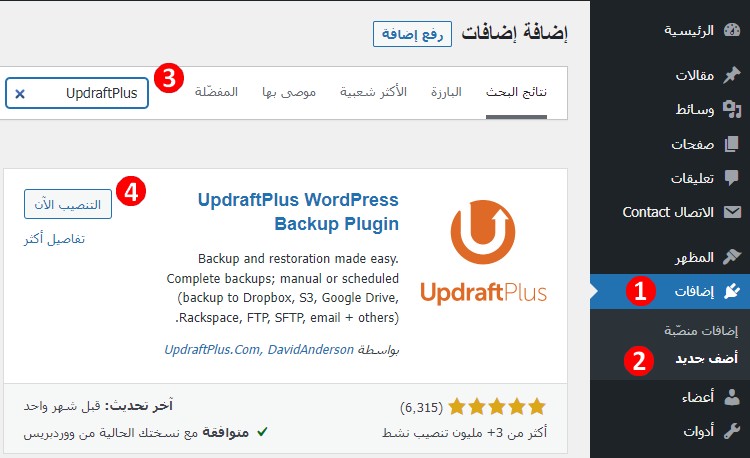
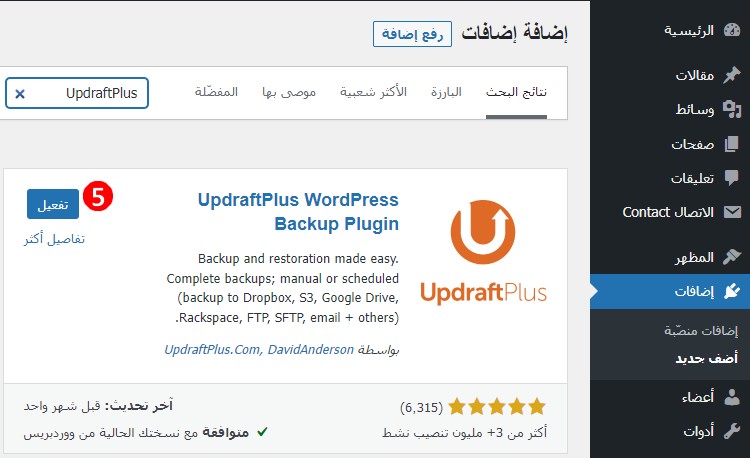
بعد تثبيت و تفعيل إضافة UpdraftPlus، أنقر على "الإعدادات" ثمّ "نسخ الاحتياطية UpdraftPlus" و سيتمّ أخذك إلى صفحة إنشاء النسخ الإحتياطيّة.
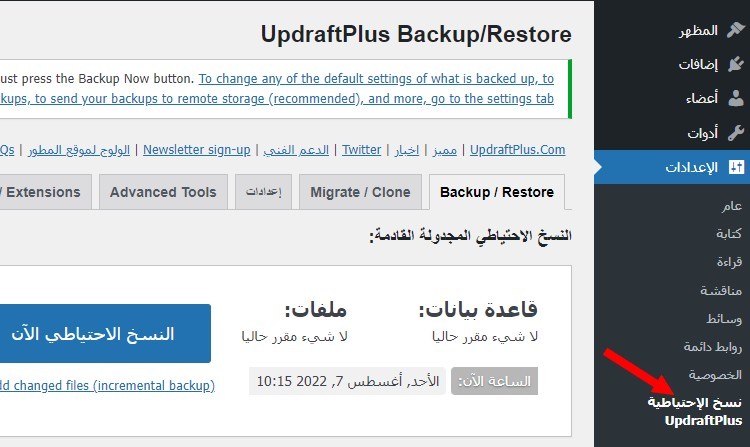
الآن، إضغط على زر "النسخ الاحتياطي الآن"، أترك الخيارات في النافذة المنبثقة التي تظهر كما هي، ثمّ إضغط على "النسخ الاحتياطي الآن".
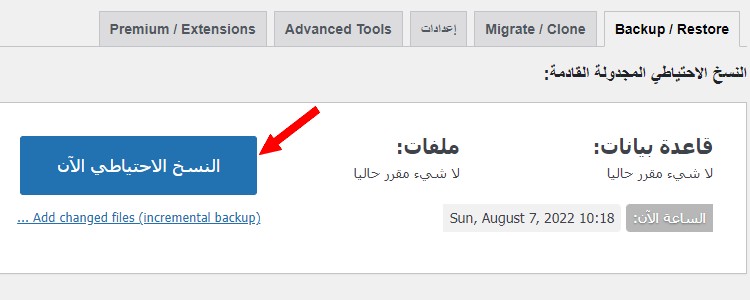
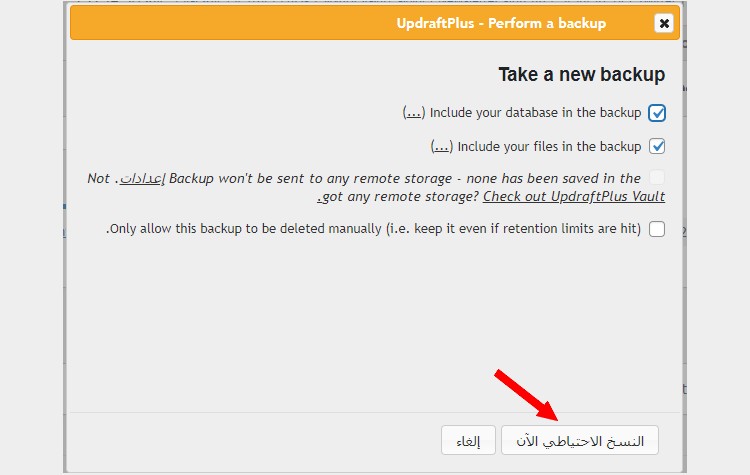
سيبدأ برنامج UpdraftPlus بعد ذلك في إنشاء نسخة إحتياطيّة من موقعك. قد تستغرق العمليّة بعض الوقت حسب حجم الموقع.
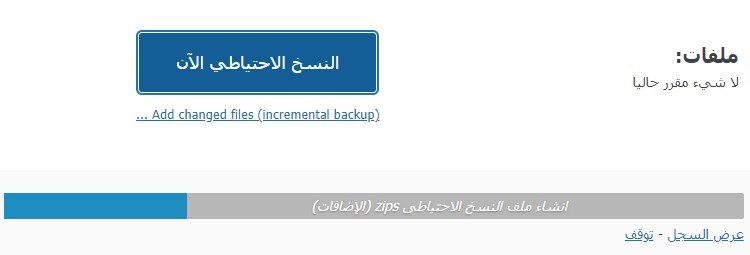
بعد إنتهاء عمليّة النسخ الإحتياطي، قم بالنزول لأسفل، و أضغط على قاعدة بيانات، الإضافات، تصاميم، الملفات المرفوعة، و أخرى، واحدة تلو الأخرى، ثمّ قم بالضغط على تحميل لتنزيلهم على جهاز الكمبيوتر الخاصّ بك.
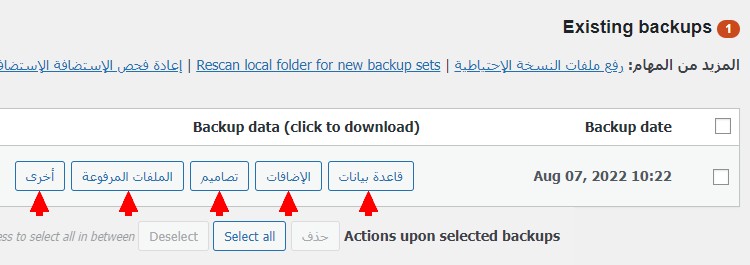
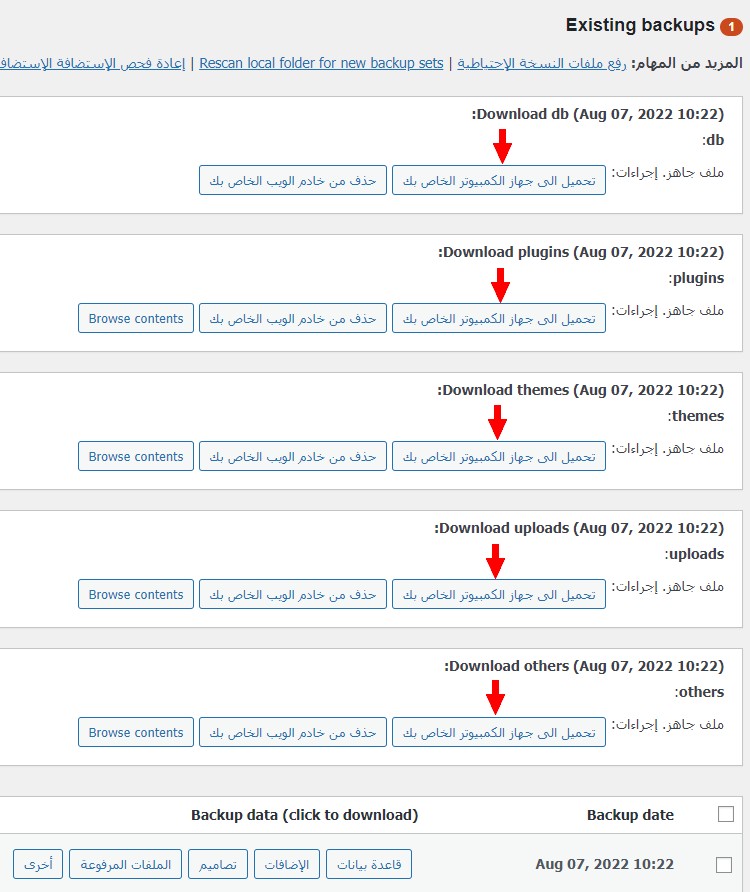
تهانينا! لقد قمت بأخذ نسخة إحتياطيّة من موقع الويب الخاصّ بك.
بعد الإنتهاء من تحميل هذه الملفات و التي تمثل النسخة الإحتياطيّة من موقعك، يمكنك حذفهم بالضغط على "حذف".

كيفيّة إستعادة موقعك (عمل Restore) بإستخدام إضافة UpdraftPlus
من قائمة التنقل الرئيسيّة، أنقر على "الإعدادات" ثمّ "نسخ الاحتياطية UpdraftPlus".
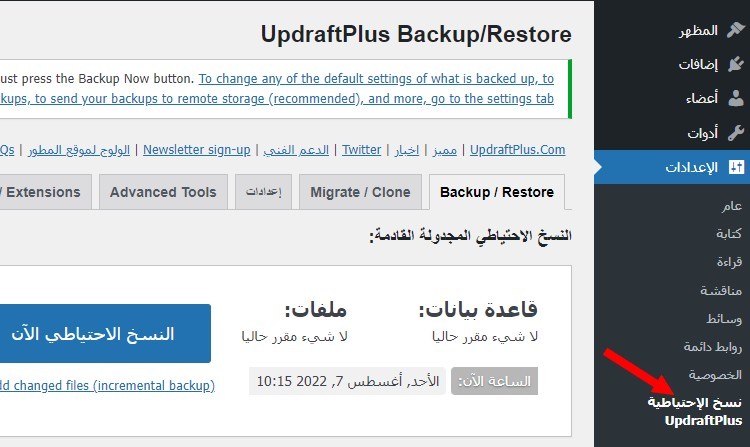
إنزل لأسفل إلى Existing backups، أنقر على "رفع ملفات النسخة الاحتياطية"، ثمّ قم برفع ملفات النسخة الإحتياطيّة الذين قمت بتنزيلهم.
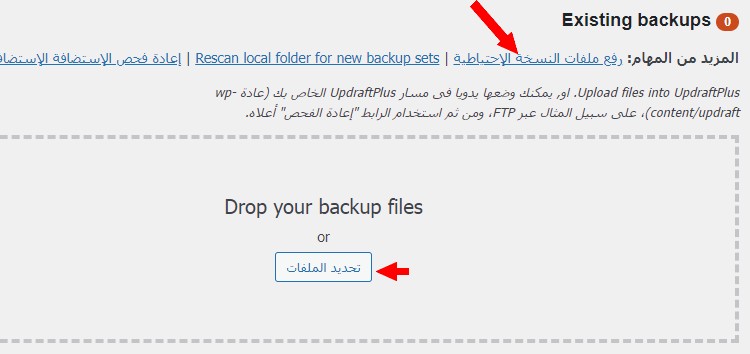
بعد الإنتهاء من رفع الملفات، إضغط على "استعادة".

حدّد جميع المكوّنات أي ملفات النسخة الإحتياطيّة (الإضافات، تصاميم، الملفات المرفوعة، أخرى، قاعدة بيانات) و أضغط على "Next".
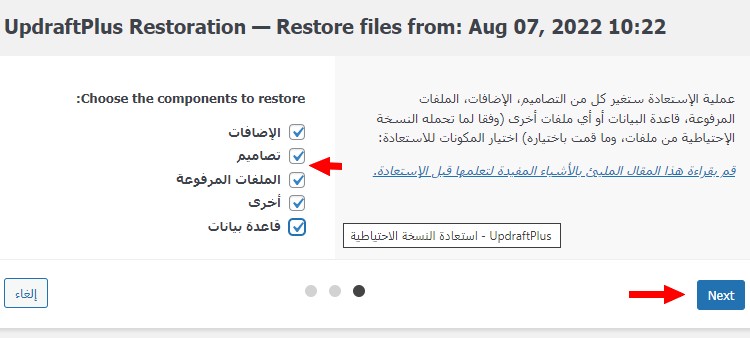
أخيرًا، إضغط على "استعادة".
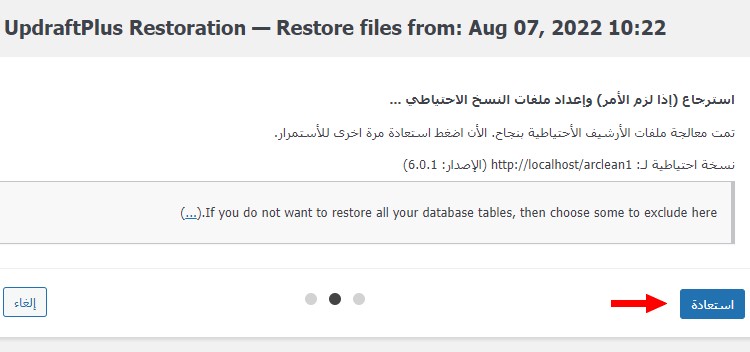
ستعمل الآن إضافة UpdraftPlus على إستعادة الموقع الخاصّ بك. إنتظر قليلا، و ما أن تنتهي من ذلك سيعود موقعك كما كان سابقًا.
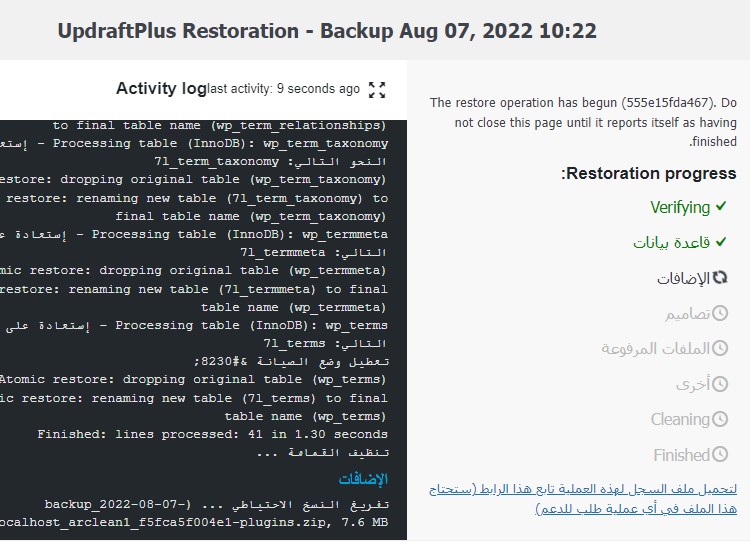
أنقر على Return to UpdraftPlus configuration للعودة الى لوحة التحكّم.
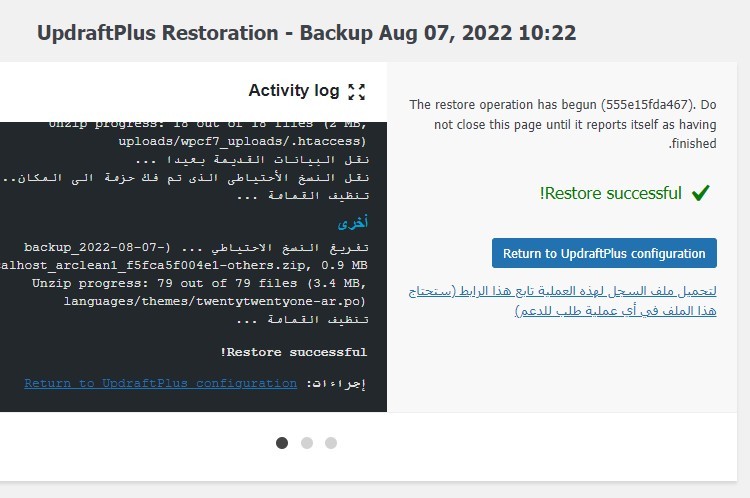
يمكنك أيضًا بعد إستعادة موقعك حذف النسخة الإحتياطيّة التي قمت برفعها، فقط إضغط على "حذف".

2. عمل نسخة إحتياطيّة من خلال حساب إستضافة الويب الخاصّة بك
يوفر معظم مزوّدي إستضافة الويب خيارًا لإجراء نسخ إحتياطي لموقع الويب الخاصّ بك مباشرةً من حساب الإستضافة.
إذا كان مضيف الويب الخاصّ بك يستخدم cPanel كلوحة تحكّم الإستضافة، ستجد خيار النسخ الإحتياطي في واجهة cPanel ضمن قسم "الملفات" بالإنجليزية (Backup).
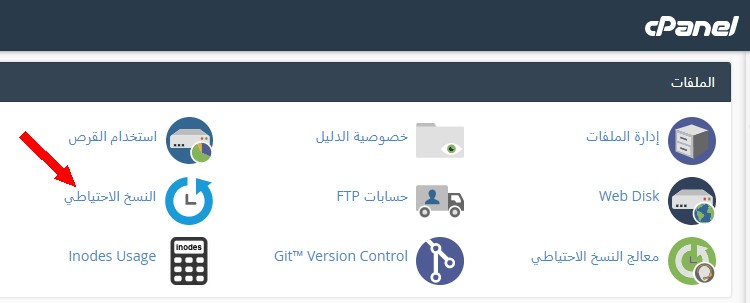
أنقر عليه ثمّ في الصّفحة التالية:
- إضغط على زر "الدليل الرئيسي" (Home Directory) أسفل "تنزيل نسخة احتياطية للدليل الرئيسي" لتنزيل المجلّد الذي يحتوي على ملفات موقع الويب الخاصّ بك.
- إضغط على قاعدة البيانات (Database) أسفل "تنزيل النسخ الاحتياطي لقاعدة بيانات MySQL" لتنزيل قاعدة البيانات.
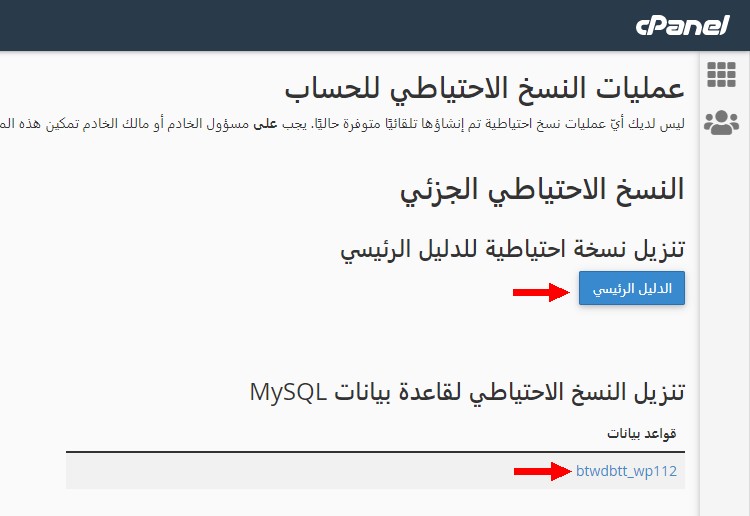
و ها قد قمت بأخذ نسخة إحتياطية من موقعك بسهولة من خلال cPanel.
إذا كان مضيف الويب الخاصّ بك يستخدم لوحة تحكّم مختلفة، إبحث عن خيار النسخ الإحتياطي على حساب إستضافة الويب الخاصّة بك.
على سبيل المثال، إذا كنت تستضيف موقعك على Kinsta، فستجد الخيار في قسم Backups، ضمن علامة تبويب Download.
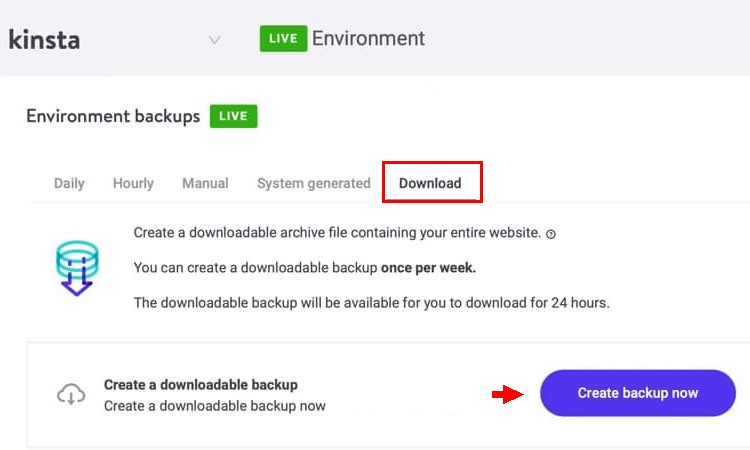
كيفيّة إستعادة موقعك (عمل Restore) من خلال حساب الإستضافة
لإستعادة موقع الويب الخاصّ بك من خلال حساب إستضافة الويب، عليك رفع المجلّد الذي يحتوي على ملفات موقعك و رفع قاعدة البيانات اللذان قمت بتنزيلهم إلى حساب الإستضافة.
إذا كان مضيف الويب الخاصّ بك يستخدم cPanel، إفتح cPanel، ثمّ أنقر على "النسخ الاحتياطي" ضمن قسم "الملفات".
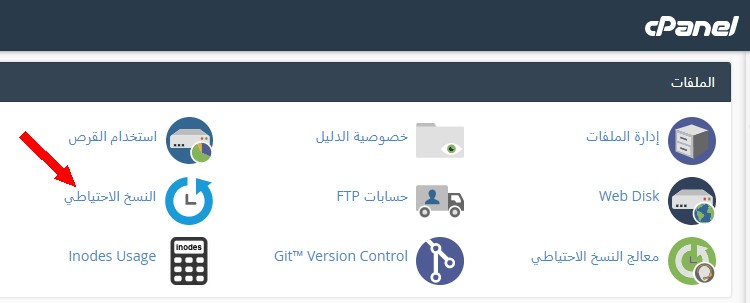
أسفل "استعادة النسخ الاحتياطي للدليل الرئيسي"، أنقر على Choose File.
حدّد المجلد الذي يحتوي على ملفات موقع الويب الخاصّ بك، ثمّ إضغط على "تحميل"، و سيتمّ رفع ملفات موقعك.
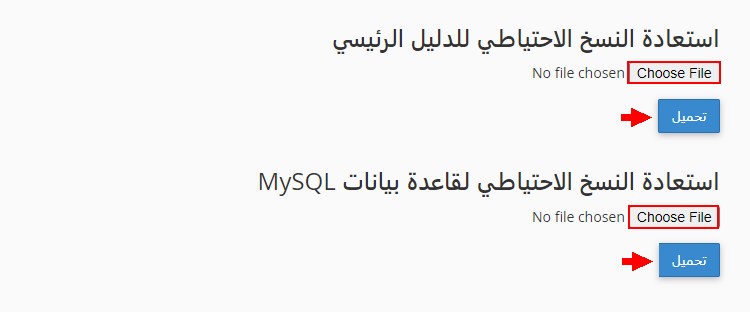
أسفل "استعادة النسخ الاحتياطي لقاعدة بيانات MySQL"، أنقر على Choose File.
حدّد قاعدة البيانات، ثمّ إضغط على "تحميل"، و سيتمّ رفع قاعدة البيانات.
و كان ذلك كيفيّة إستعادة الموقع الخاصّ بك من خلال cPanel. يمكنك زيارة الموقع للتأكد من ذلك.
إذا كان مضيف الويب الخاصّ بك يستخدم لوحة تحكّم مختلفة عن cPanel، إبحث عن خيار لإستعادة أو رفع نسخة إحتياطيّة من موقعك في حساب إستضافة الويب الخاصّة بك.
3. عمل نسخة إحتياطيّة يدويًا
لإنشاء نسخة إحتياطيّة يدويًا، ستحتاج إلى القيام بأمرين:
- الولوج إلى مجلّد ملفات موقع ووردبريس الخاصّ بك، و ضغط الملفات لإنشاء ملفّ ZIP يحتوى على ملفات موقعك، ثمّ تنزيله.
- الولوج إلى قاعدة البيانات من خلال phpMyAdmin، ثمّ تنزيل قاعدة البيانات.
إفتح مجلّد ملفات موقع ووردبريس الخاصّ بك. إذا كنت لا تعرف كيفيّة الوصول إلى ملفات موقع ووردبريس، يمكنك تعلّم كيفيّة القيام بذلك عبر هذا المقال: كيفيّة الوصول إلى ملفات موقع ووردبريس (WordPress).
حدّد جميع الملفات، ثمّ أنقر عليهم بزر الفأرة الأيمن، و أختر Compress.
سيختلف هذا حسب الطريقة التي قمت بإستخدامها للولوج إلى ملفات موقعك. في هذا المثال سنرى كيفيّة القيام بذلك من خلال cPanel.
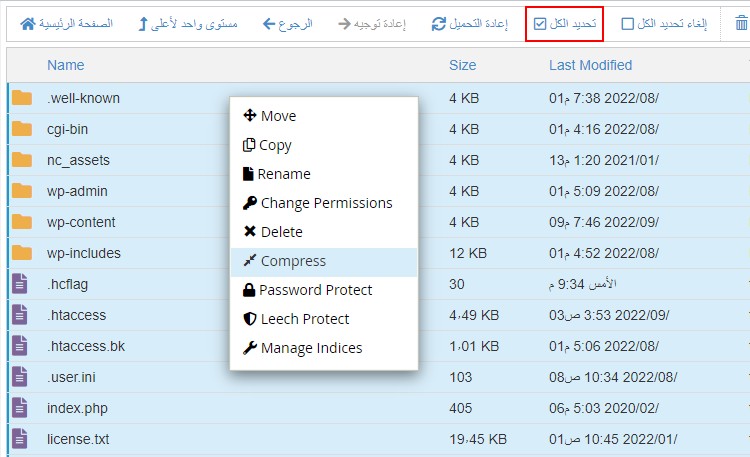
حدد "Zip أرشيف" ، إنزل لأسفل و أدخل إسمًا للملفّ (في هذا المثال، أطلقت عليه إسم backup 45) ، ثمّ إضغط على Compress Files.
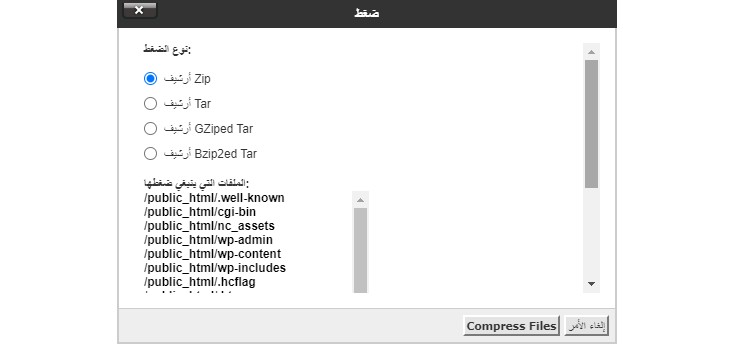
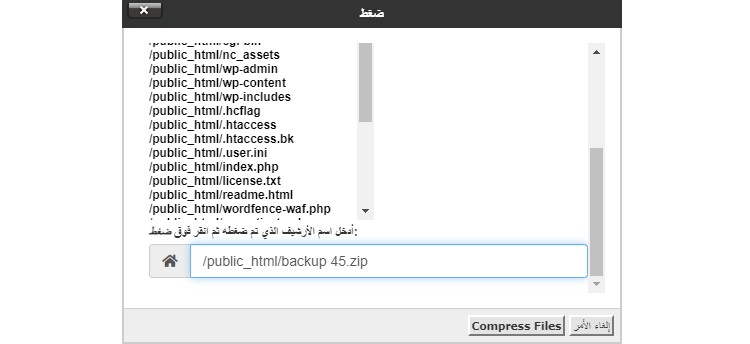
بعد إنتهاء الضغط ، أنقر بزر الفأرة الأيمن على الملفّ، حدّد Download و سيتمّ تنزيل الملفّ المضغوط الذي يحتوي على ملفات موقع الويب الخاصّ بك.
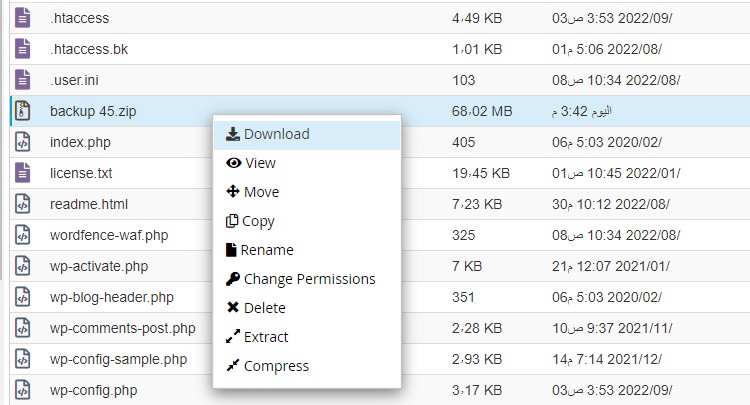
كان ذلك كيفيّة تنزيل نسخة من ملفات موقعك يدويّا. الآن لنرى كيفيّة تنزيل قاعدة البيانات يدويّا.
لتنزيل قاعدة البيانات، إفتح phpMyAdmin. إذا كنت لا تعرف ما هو phpMyAdmin و كيفيّة الوصول إليه، قم بإلقاء نظرة على هذا المقال: ما هو phpMyAdmin؟
بعد الولوج إلى phpMyAdmin، أنقر على إسم قاعدة بيانات موقعك، ثمّ أنقر على "تصدير".
في مثالنا هذا، إسم قاعدة البيانات الخاصّة بنا هو pbdwdbtt_wp212. إذا كنت لا تعرف ما هو إسم قاعدة بيانات موقعك، إتبع الخطوات في هذا المقال: كيفيّة إيجاد إسم قاعدة بيانات موقع ووردبريس (WordPress Database) الخاصّ بك.
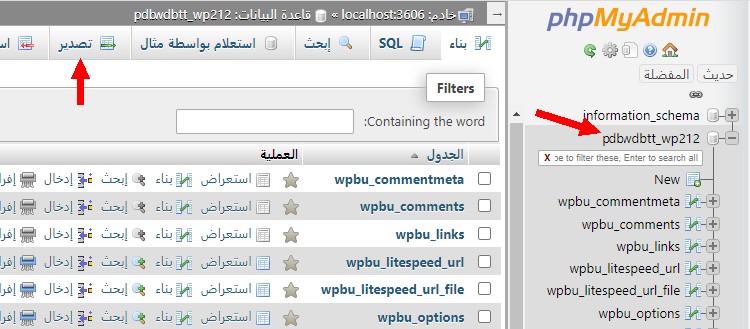
في الصّفحة التالية، حدّد "Custom - display all possible options"، ثمّ قم بالنزول لأسفل و حدّد Add DROP TABLE / VIEW / PROCEDURE / FUNCTION / EVENT / TRIGGER statement.
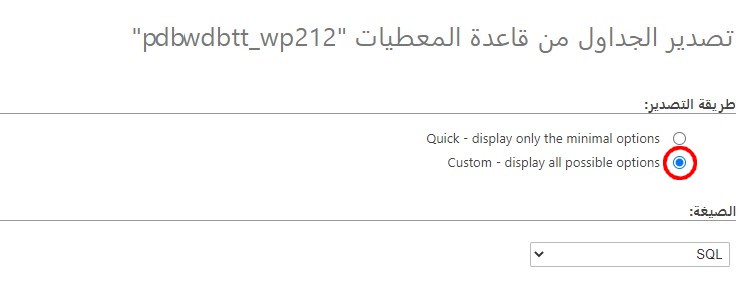
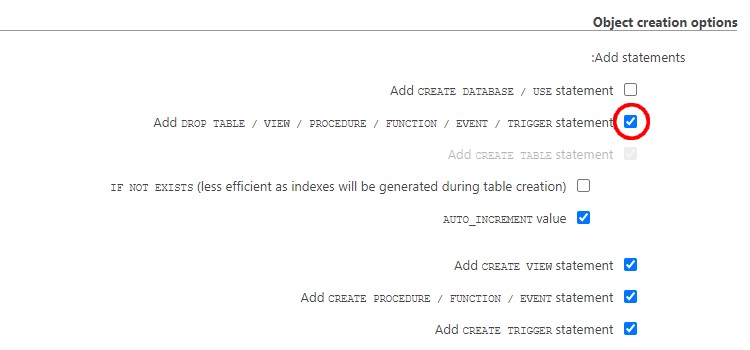
أخيرًا، إضغط على "انطلق" في الأسفل و سيتمّ تنزيل قاعدة البيانات الخاصّة بك.
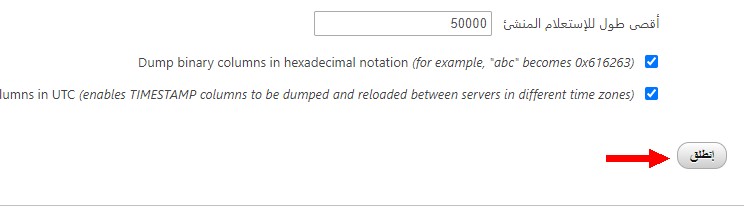
كيفيّة إستعادة موقعك (عمل Restore) يدويًا
لإستعادة موقع الويب الخاصّ بك يدويًا، يجب عليك:
- رفع ملفات موقع الويب الخاصّ بك الذين قمت بتنزيلهم إلى مجلّد ملفات ووردبريس أي مجلّد public_html، ثمّ إستبدال الملفات القديمة بالملفات الجديدة.
- رفع قاعدة البيانات من خلال phpMyAdmin لتحلّ محلّ قاعدة البيانات القديمة.
إفتح مجلّد ملفات موقع ووردبريس الخاصّ بك، ثمّ قم برفع ملفّ ZIP الذي يحتوي على ملفات موقع الويب الخاصّ بك.
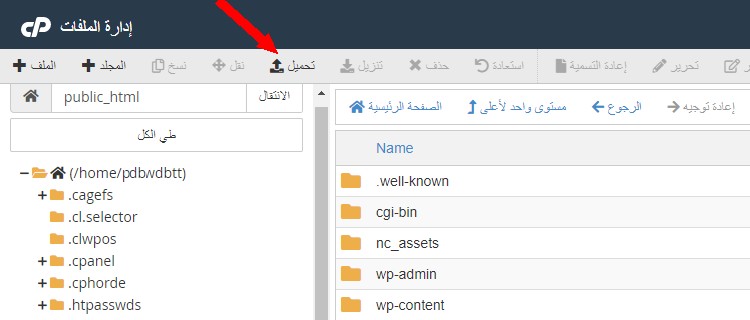
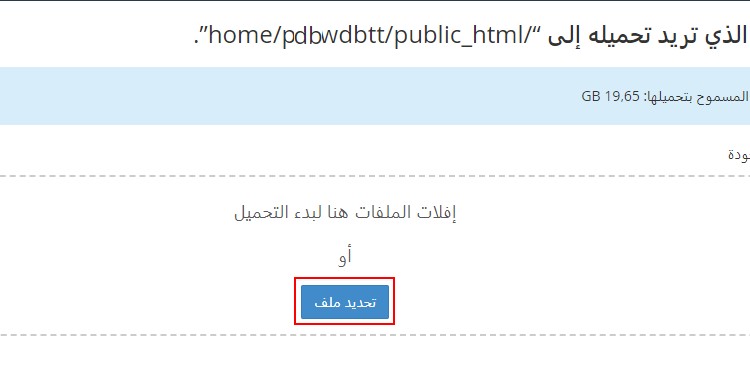
بمجرّد إكتمال الرّفع، أنقر بزر الفأرة الأيمن على الملفّ و أختر Extract من القائمة المنسدلة.
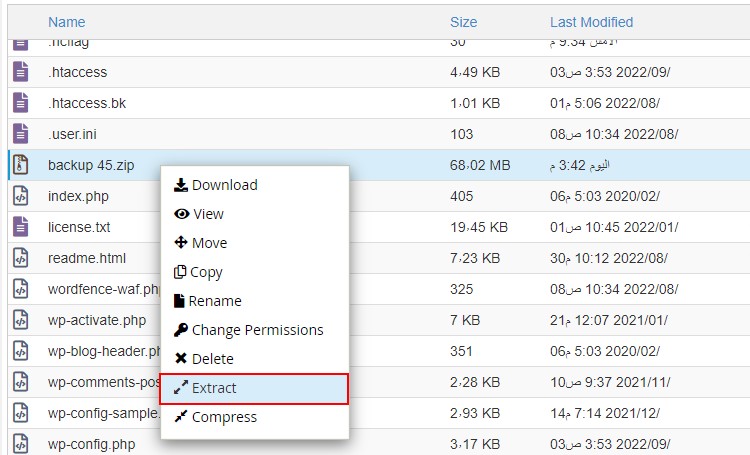
أنقر على Extract Files، و سيتمّ إستبدال الملفات القديمة بالملفات الجديدة.
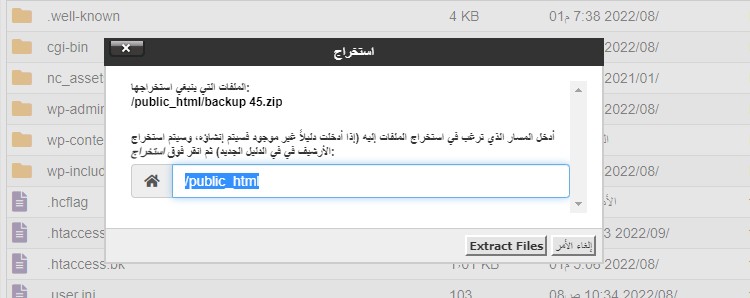
كان ذلك كيفيّة رفع ملفات موقعك يدويّا. الآن لنرى كيفيّة رفع قاعدة البيانات يدويّا.
إفتح phpMyAdmin، أنقر على إسم قاعدة البيانات الخاصّة بموقعك، ثمّ أنقر على "استيراد" من القائمة في الأعلى.
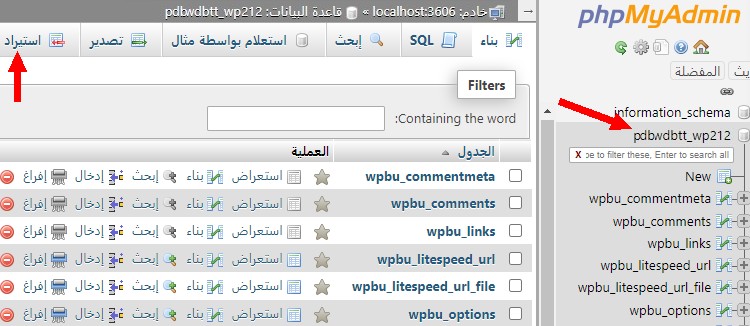
إضغط على Choose File و حدّد ملف قاعدة بيانات موقعك.
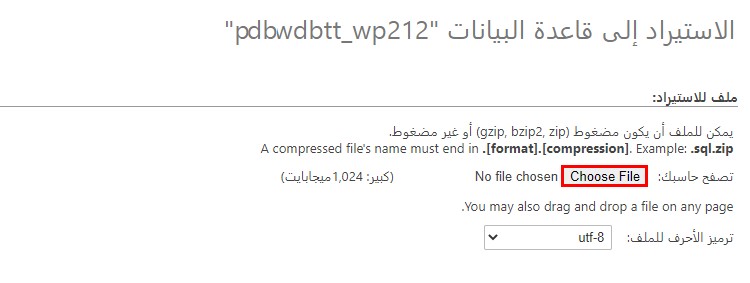
إضغط على "انطلق" في الأسفل على اليمين و سيتم رفع قاعدة البيانات.
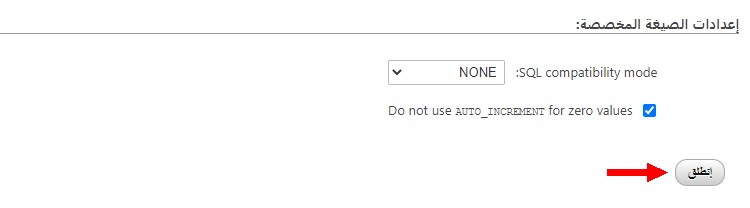
بعد رفع ملفات الموقع و قاعدة البيانات، سيعود موقعك إلى حالته السابقة.
كم مرّة / متى يجب عليك أخذ نسخ إحتياطيّة من موقع الويب الخاصّ بك
يجب عليك أخذ نسخ إحتياطيّة من موقع الويب الخاصّ بك على الأقلّ مرتين في الأسبوع، أو كلما قمت بإنشاء مقالات جديدة أو قمت بإجراء تغييرات على الموقع مثل تثبيت إضافات جديدة أو تخصيص القالب.
إذن، كان ذلك كيفيّة أخذ نسخ إحتياطيّة من موقع الويب الخاصّ بك، و كيفيّة إستعادته و إعادته إلى حالته السّابقة. قم بتجربة الطّرق الثلاث عدّة مرّات، و ستصبح الأمور سهلة بالنسبة لك.