لإنشاء مقال، من قائمة التنقل الرئيسية على اليمين، أنقر على "مقالات"، ثمّ أنقر على "أضف جديد".
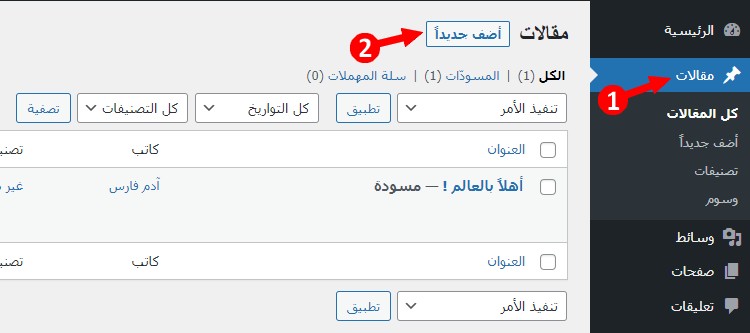
سيؤدّي هذا إلى فتح محرّر مقالات ووردبريس (WordPress)، أي الأداة أو البرنامج الذي ستستخدمه لإنشاء المقالات، و الذي يسمّى Gutenberg، و أيضًا "Post Editor" أو "Block Editor".
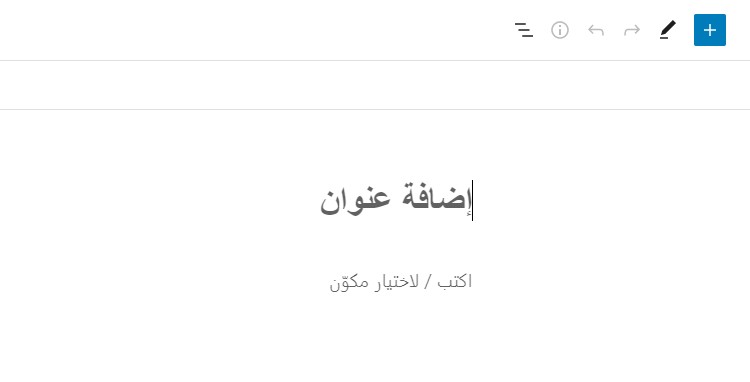
لإضافة عنوان لمقالك، أنقر على "إضافة عنوان" و أدخل عنوان المقال.
لإضافة محتوى، أضغط على ايقونة "+"، و أختر المحتوى الذي تريد إضافته.
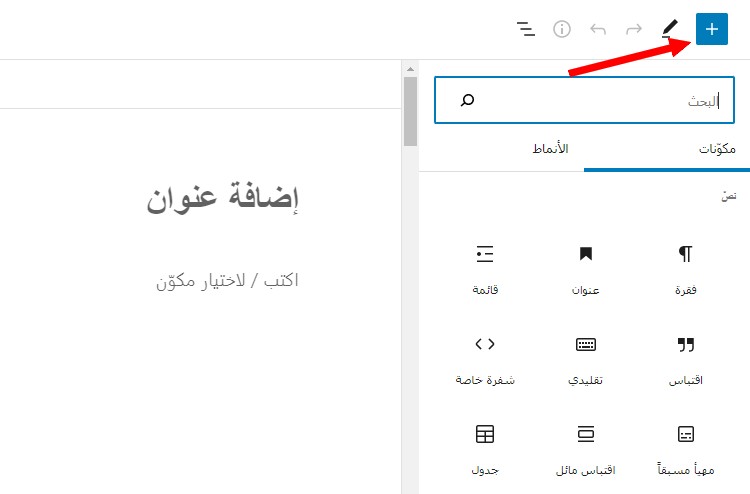
إذا كنت ترغب في إضافة نصّ، أنقر على "فقرة"، ثمّ أكتب النصّ. أو أنقر وسط محرّر المقالات و أكتب النصّ.
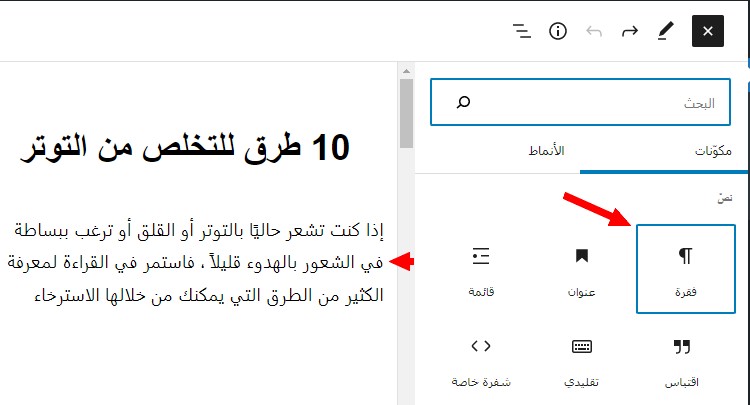
إذا كنت ترغب في إضافة عنوان فقرة، أنقر على "عنوان" ثمّ أكتب عنوان الفقرة.
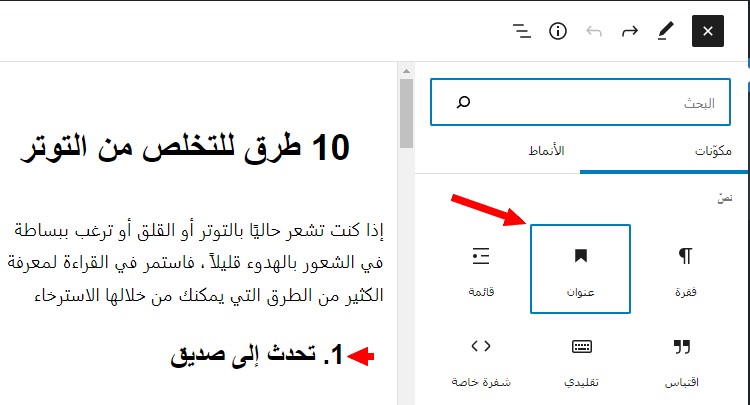
لإضافة جدول، أنقر على "جدول"، إختر عدد الأعمدة و الصّفوف، ثمّ إضغط على "إنشاء جدول"، و أدخل بيانات الجدول.
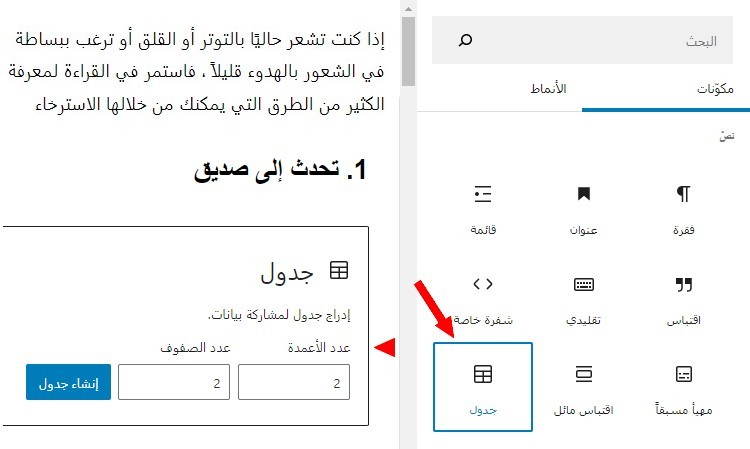
لإضافة صورة، إنزل إلى الأسفل، أنقر على "صورة"، ثمّ قم برفع الصّورة.
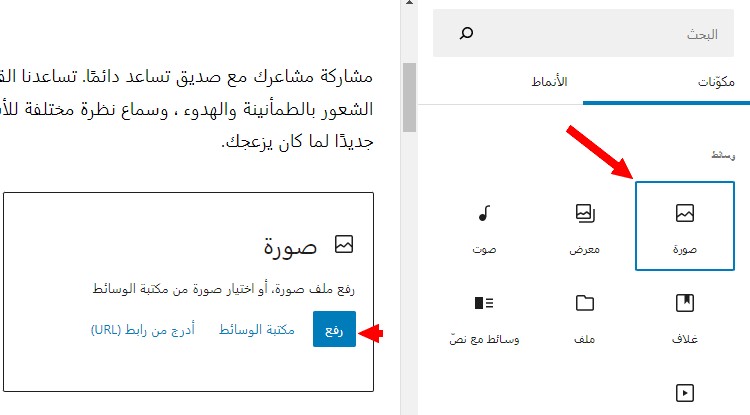
يمكنك أيضًا رفع مقاطع الفيديو بالنقر على فيديو و رفع الفيديو، و لكن لا يوصى بذلك لأن مقاطع الفيديو تستهلك الكثير من موارد السيرفر، ويمكن أن تبطئ موقع الويب الخاصّ بك. من الأفضل تضمين مقاطع الفيديو من يوتيوب (YouTube) بدلاً من ذلك.
لتضمين مقاطع فيديو من يوتيوب (YouTube)، ما عليك سوى نسخ عنوان URL فيديو يوتيوب (YouTube) و لصقه داخل محرّر المقالات أو قم بإضافة فقرة و ألصق عنوان URL فيديو داخلها، و سيتمّ تضمين الفيديو تلقائيًا في مقالتك.
يمكنك أيضًا إضافة ملفات للتحميل. إضغط على "ملف" ثمّ قم برفع الملفّ و سيقوم ووردبريس (WordPress) تلقائيًا بإضافة زر لتحميل الملفّ.
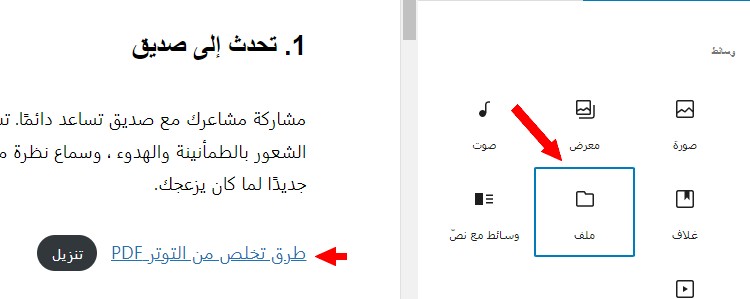
هنالك العديد من أنواع المحتوى المختلفة التي يمكنك إضافتها إلى مقالك، معرض صور، غلاف، فاصل، أزرار، لكنك لن تحتاج إليها جميعًا.
لرؤية كيف يبدو المقال على واجهة الموقع الأمامية، إضغط على "معاينة" ثمّ إضغط على "معاينة في علامة تبويب جديدة". لديك أيضًا خيار معاينة المقال على الموبايل و التابلت.
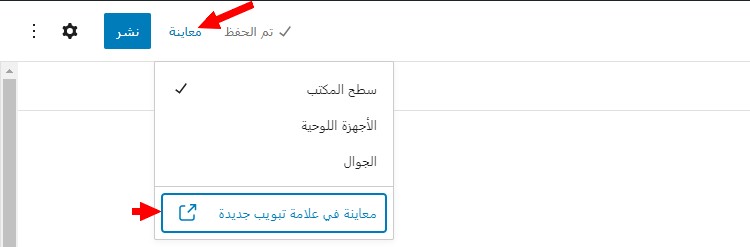
ملاحظة:
يستخدم برنامج ووردبريس (WordPress) ما يسمّى بالمكوّنات (Blocks) لإنشاء المحتوى، ما يعني أنّ أي شيء تريد إضافته إلى مقالك: مقطع فيديو، صورة، جدول، أو فقرة، يسمّى مكوّن (Block).
إذن كان ذلك كيفيّة إضافة محتوى إلى مقالك. لنرى الآن كيفيّة تخصيص أو تعديل المحتوى مثل تغيير لون و حجم النصوص و العناوين و إضافة روابط إلى الصفحات و الصور.
لتخصيص أو تعديل محتوى، أنقر على المحتوى و سيظهر لك شريط أدوات فوق المحتوى أو المكوّن و شريط جانبي على اليسار يحتوي على الإعدادات اللازمة.
على سبيل المثال، إذا قمت بالنقر على فقرة، فستظهر لك الإعدادات التالية:
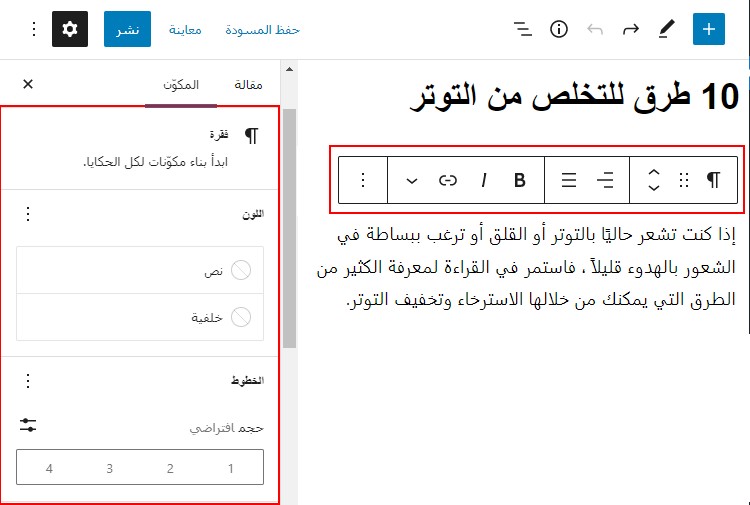
إعدادات شريط الأدوات:
 محوّل: زر المحوّل يسمح لك بتحويل الفقرة إلى نوع أخر من المحتوى. على سبيل المثال، يمكنك تحويل الفقرة إلى قائمة أو عنوان.
محوّل: زر المحوّل يسمح لك بتحويل الفقرة إلى نوع أخر من المحتوى. على سبيل المثال، يمكنك تحويل الفقرة إلى قائمة أو عنوان. ست نقاط: تمكّنك النقاط الستّ من سحب و إسقاط المحتوى في موضع جديد أي تغيير مكان المحتوى. (سيظهر هذا الإعداد بعد إضافة أكثر من محتوى.)
ست نقاط: تمكّنك النقاط الستّ من سحب و إسقاط المحتوى في موضع جديد أي تغيير مكان المحتوى. (سيظهر هذا الإعداد بعد إضافة أكثر من محتوى.) السهمان لأعلى و لأسفل: يسمح لك السهمان لأعلى و لأسفل بتحريك المحتوى مكان واحد لأعلى أو لأسفل.
السهمان لأعلى و لأسفل: يسمح لك السهمان لأعلى و لأسفل بتحريك المحتوى مكان واحد لأعلى أو لأسفل. أداة المحاذاة: إستخدم أداة المحاذاة لمحاذاة النصّ إلى اليسار، الوسط، أو اليمين.
أداة المحاذاة: إستخدم أداة المحاذاة لمحاذاة النصّ إلى اليسار، الوسط، أو اليمين. عريض و مائل: يمكنك إستخدامها لجعل النصّ عريضًا أو مائلاً. لفعل ذلك، قم بتحديد النصّ ثمّ أنقر على "B" أو "/".
عريض و مائل: يمكنك إستخدامها لجعل النصّ عريضًا أو مائلاً. لفعل ذلك، قم بتحديد النصّ ثمّ أنقر على "B" أو "/". أداة إضافة الرّوابط: تمكّنك من إضافة روابط تأخذ إلى صفحات أو مواقع. لفعل ذلك، قم بتحديد النصّ الذي تريد إضافة رابط إليه، ثمّ أنقر على أيقونة إضافة الرّوابط و ألصق عنوان URL الموقع أو الصّفحة.إذا كنت تريد فتح الرابط في علامة تبويب جديدة، قم بتفعيل زرّ "فتح في علامة تبويب جديدة".
أداة إضافة الرّوابط: تمكّنك من إضافة روابط تأخذ إلى صفحات أو مواقع. لفعل ذلك، قم بتحديد النصّ الذي تريد إضافة رابط إليه، ثمّ أنقر على أيقونة إضافة الرّوابط و ألصق عنوان URL الموقع أو الصّفحة.إذا كنت تريد فتح الرابط في علامة تبويب جديدة، قم بتفعيل زرّ "فتح في علامة تبويب جديدة".
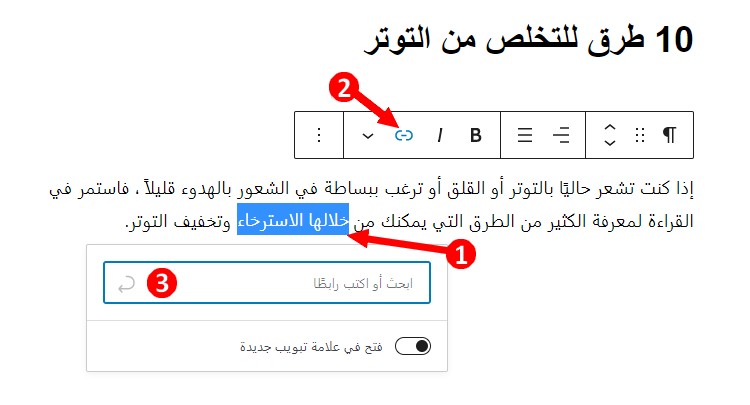
 سهم لأسفل: يتضمن السهم لأسفل أدوات أخرى أبرزها "تمييز" التي تسمح لك بتغيير لون نصّ أو كلمة معيّنة. لفعل ذلك، قم بتحديد النصّ أو الكلمة، أنقر على السهم لأسفل، ثمّ إضغط على "تمييز" و أختر اللّون. على الأرجح لن تحتاج لباقي الأدوات هنا.
سهم لأسفل: يتضمن السهم لأسفل أدوات أخرى أبرزها "تمييز" التي تسمح لك بتغيير لون نصّ أو كلمة معيّنة. لفعل ذلك، قم بتحديد النصّ أو الكلمة، أنقر على السهم لأسفل، ثمّ إضغط على "تمييز" و أختر اللّون. على الأرجح لن تحتاج لباقي الأدوات هنا.
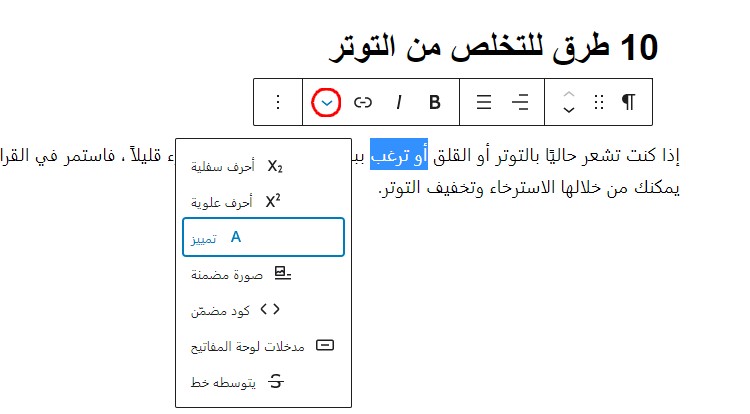
 ثلاث نقاط: تشمل النقاط الثلاث أيضًا خيارات أخرى مثل نسخ ، تكرار، و إزالة المحتوى. لن تحتاج لباقي الخيارات على الأرجح.
ثلاث نقاط: تشمل النقاط الثلاث أيضًا خيارات أخرى مثل نسخ ، تكرار، و إزالة المحتوى. لن تحتاج لباقي الخيارات على الأرجح.
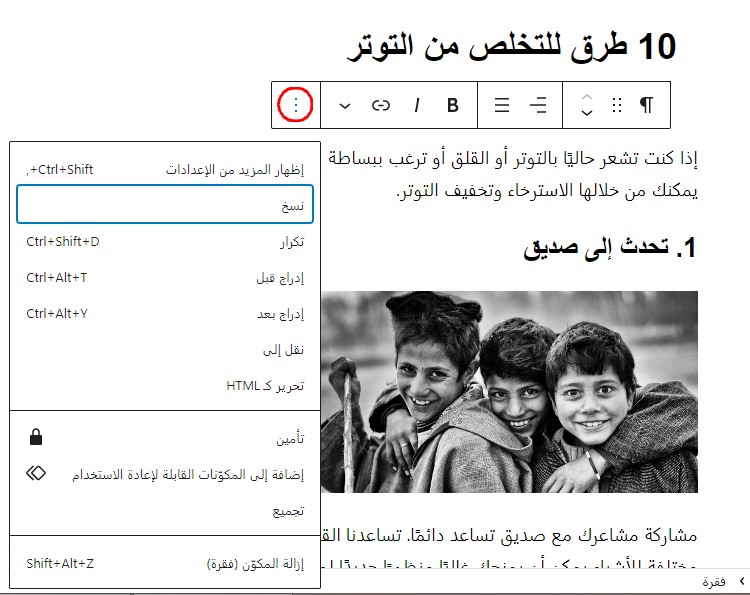
إعدادات الشريط الجانبي (إذا لم يظهر الشريط الجانبي الأيسر، أنقر على أيقونة الإعدادات أعلى يسار الشاشة.):
- اللّون: تسمح لك إعدادات اللون بتغيير لون الفقرة ولون خلفية الفقرة.
- الخطوط: تسمح لك إعدادات الخطوط بتغيير حجم خط الفقرة.
الاَن, إذا قمت بالنقر على صورة، ستظهر لي الإعدادات التالية:
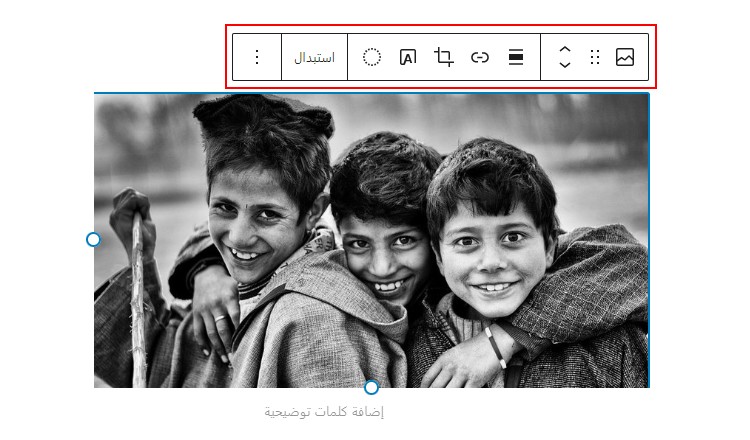
 محوّل: يسمح لك بتحويل الصورة الى نوع أخر من المحتوى. على سبيل المثال، يمكنك تحويل الصورة الى غلاف أو ملفّ للتحميل.
محوّل: يسمح لك بتحويل الصورة الى نوع أخر من المحتوى. على سبيل المثال، يمكنك تحويل الصورة الى غلاف أو ملفّ للتحميل. أداة إضافة الرّوابط: تمكّنك من إضافة رابط إلى الصورة يأخذ الى صفحة أو موقع معيّن. لفعل ذلك، قم بالنقر على الصورة، ثمّ أنقر على أيقونة إضافة الرّوابط و ألصق عنوان URL الموقع أو الصفحة.
أداة إضافة الرّوابط: تمكّنك من إضافة رابط إلى الصورة يأخذ الى صفحة أو موقع معيّن. لفعل ذلك، قم بالنقر على الصورة، ثمّ أنقر على أيقونة إضافة الرّوابط و ألصق عنوان URL الموقع أو الصفحة. قصّ: يمكّنك من قصّ الصورة.
قصّ: يمكّنك من قصّ الصورة. إضافة نصّ فوق الصورة: يمكّنك من تحويل الصورة إلى غلاف و كتابة نصّ فوق الغلاف.
إضافة نصّ فوق الصورة: يمكّنك من تحويل الصورة إلى غلاف و كتابة نصّ فوق الغلاف. فلتر: يمكّنك من إضافة فلتر أو تأثير لوني الى الصورة.
فلتر: يمكّنك من إضافة فلتر أو تأثير لوني الى الصورة. مقابض تغيير الحجم: يمكّنك من تغيير حجم الصورة. أنقر على الصورة ثمّ إضغط على مقابض تغيير الحجم و أسحب الصورة إلى الحجم الذي تريده. يمكنك أيضًا تغيير حجم الصورة من إعدادات الشريط الجانبي الأيسر.
مقابض تغيير الحجم: يمكّنك من تغيير حجم الصورة. أنقر على الصورة ثمّ إضغط على مقابض تغيير الحجم و أسحب الصورة إلى الحجم الذي تريده. يمكنك أيضًا تغيير حجم الصورة من إعدادات الشريط الجانبي الأيسر.
إذن كان ذلك كيفيّة تعديل او تخصيص المحتوى، تقوم بالنقر على المحتوى و ستظهر لك الاعدادات على شريط أدوات و شريط جانبي على اليسار.
ملاحظة هامة:
عند إنشاء عناوين فقرات، سترى خيارًا لتغيير مستوى العنوان و حجمه "H2".
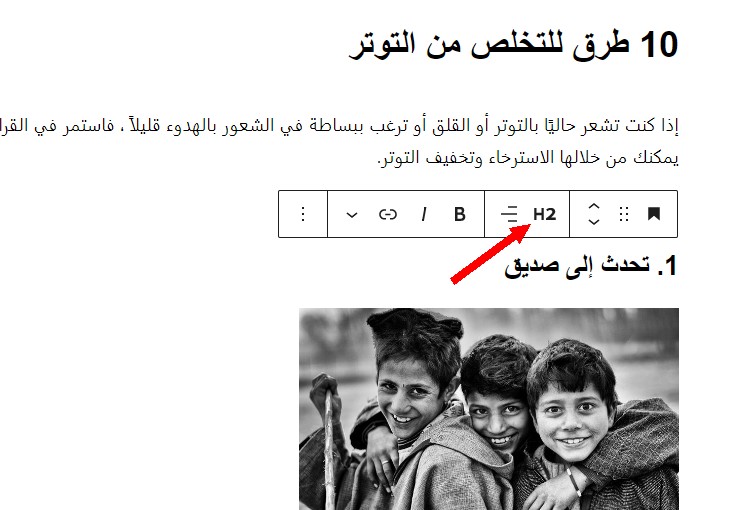
فيما يتعلق بعناوين الفقرات الرئيسية، إختر H2.
فيما يتعلق بعناوين الفقرات الفرعية، إختر H4 ،H3 و ما إلى ذلك.
لا تختار أبدًا H1 لعناوين الفقرات لأنها مخصّصة لعناوين المقالات. سيتمّ إضافة H1 تلقائيًا إلى عناوين المقالات، لن تحتاج إلى القيام بذلك بنفسك.
يساعد خيار مستوى و حجم عنوان الفقرة محرّكات البحث على فهم بنية موقع الويب الخاصّ بك. عند إضافة H1 إلى عنوان المقال، سيساعد ذلك محرّكات البحث على معرفة أنّ العنصر هو عنوان المقال. عند إضافة H2 ،H3 ،H4 و ما إلى ذلك، سيساعدهم ذلك على فهم أن العناصر هي عناوين فقرات رئيسيّة و فرعية.
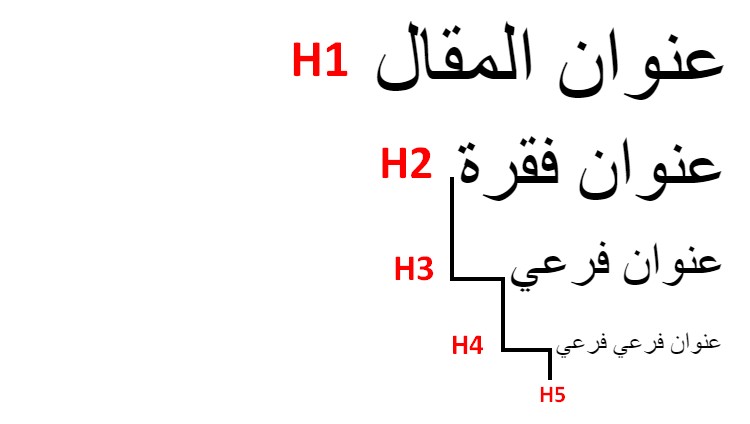
الآن لنرى باقي الإعدادات في محرّر مقالات الووردبريس:
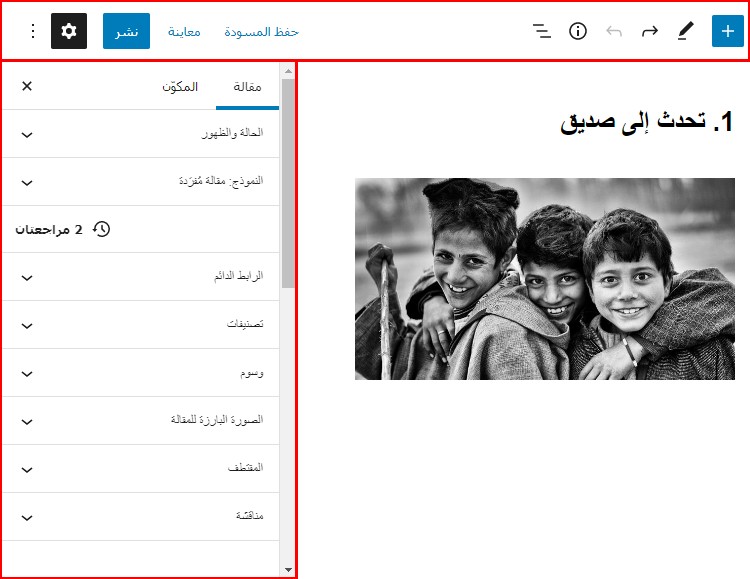
 أدوات: يتيح لك تغيير وضع التحديد لتحديد المكونات بسهولة. لن تحتاج على الأرجح إلى هذا الخيار.
أدوات: يتيح لك تغيير وضع التحديد لتحديد المكونات بسهولة. لن تحتاج على الأرجح إلى هذا الخيار. تراجع و إلغاء تراجع: يتيح لك التراجع عن التغييرات التي قمت بها بسرعة.
تراجع و إلغاء تراجع: يتيح لك التراجع عن التغييرات التي قمت بها بسرعة. تفاصيل: يُظهر عدد الأحرف، الكلمات، العناوين، الفقرات والمكوّنات في المقال.
تفاصيل: يُظهر عدد الأحرف، الكلمات، العناوين، الفقرات والمكوّنات في المقال. عرض كقائمة: يعرض جميع مكوّنات المقال. مفيد للتنقل من مكوّن الى مكوّن.
عرض كقائمة: يعرض جميع مكوّنات المقال. مفيد للتنقل من مكوّن الى مكوّن.- حفظ المسودة: يسمح لك بحفظ المحتوى دون نشره.
- معاينة: يمكنك من معاينة المقال قبل النشر.
- نشر: بالضغط على نشر، سيتمّ نشر المقال على موقعك و سيصبح المقال مرئيّ للزوار.
 أيقونة الإعدادات: يعرض أو يخفي الإعدادات في الشريط الجانبي الأيسر.
أيقونة الإعدادات: يعرض أو يخفي الإعدادات في الشريط الجانبي الأيسر. الخيارات: تحتوي على إعدادات أخرى لن تحتاج إلى أغلبها مثل:
الخيارات: تحتوي على إعدادات أخرى لن تحتاج إلى أغلبها مثل:- شريط الأدوات العلوي: يقوم بوضع إعدادات المكوّن في الجزء العلوي من الشاشة بدلاً من وضعها أعلى كل مكوّن.
- وضع تسليط الضوء: يقوم بتعتيم كل المكوّنات للتركيز على مكوّن واحد.
- وضع الشاشة الكاملة: يقوم بإخفاء قائمة التنقل الرئيسيّة و شريط الأدوات العلويّ لتقليل تشتيت الانتباه.
- نسخ كل المحتوى: يمكّنك من نسخ كل محتوى المقال.
- الحالة و الظهور:
- الظهور: يمكنك هنا إختيار ما إذا كان المقال سيظهر للزوار أو فقط لمديري الموقع. يمكنك أيضًا إضافة كلمة مرور للمقال، ما يعني أنه لا يمكن للزوار رؤية المقال إلا بعد إدخال كلمة المرور.
- نشر: يسمح لك بتغيير تاريخ نشر المقال.
- التثبيت بالجزء العلوي من المدونة: يقوم بوضع المقال أعلى باقي المقالات و تبقى هناك حتى بعد نشر مقالات جديدة.
- بانتظار المراجعة: يقوم بإضافة علامة بجانب المقال معناها أنّ المقال يحتاج إلى مراجعة.
- كاتب: يمكنك هنا تغيير كاتب المقال، بالطبع إذا كان هناك كتّاب غيرك في الموقع.
- نقل لسلة المهملات: يمكّنك من حذف المقال من موقعك.
- مراجعات: يمكّنك من إستعادة نسخة سابقة من المقال.
- الرابط الدائم: يمكنك هنا تغيير الجزء الأخير من رابط المقال. لن تحتاج على الأرجح إلى هذا الخيار.
- تصنيفات: يمكنك هنا إضافة تصنيفات للمقال. فمثلاً، إذا كان لديك موقع أخبار فالتصنيفات ستكون: سياسة، تكنولوجيا، اقتصاد، رياضة. يمكنك بعد ذلك إضافة التصنيفات إلى قائمة التنقل الرئيسيّة في موقعك.
- وسوم: يمكنك هنا إضافة وسوم للمقال. الوسوم هي عبارة عن كلمات مفتاحيّة تصف محتوى المقال. على سبيل المثال، إذا كان محتوى موقع الويب الخاص بك حول الرياضة و كان المقال يتحدث عن ميسي و رونالدو ، فيمكنك إضافة ميسي و رونالدو كوسوم.
- الصورة البارزة للمقال: الصورة البارزة للمقال هي الصورة التي تمثل المقال. ستظهر هذه الصورة على واجهة الموقع و سيتمّ إستخدامها أيضًا عند مشاركة المقال على منصّات التواصل الاجتماعي. من الضروري إضافة هذه الصورة الى موقعك.
- المقتطف: هنا، يمكنك كتابة ملخص للمقال (إختياري).
- مناقشة: يمكنك هنا تعطيل التعليقات على المقال. بالنسبة للخيار الأخر فليس هناك حاجة له.
يمكن أن تجد إعدادات أخرى في محرّر المقالات حسب القالب الذي أنت بصدد إستخدامه.
إذن هكذا يتمّ إنشاء المقالات في الووردبريس. في البداية قد تبدو العمليّة مشوشّة بعض الشيء، لكن بعد إنشاء بضعة مقالات، ستتعوّد عليها و ستجدها أسهل ممّا كنت تتصوّر.
اقرأ أيضا