في هذا المقال، سوف نرى كيفيّة تضمين ملفّ PDF في ووردبريس (WordPress) بإستخدام محرّر المكوّنات (Block Editor) و المحرّر الكلاسيكي (Classic Editor).
1. إضافة / تضمين ملفّ PDF بإستخدام محرّر المكوّنات (Block Editor)
1. إفتح المقال أو الصّفحة حيث تريد عرض ملفّ PDF.
2. بعد ذلك، أنقر على علامة "+"، إنزل لأسفل إلى "وسائط"، ثمّ أنقر على "ملف".
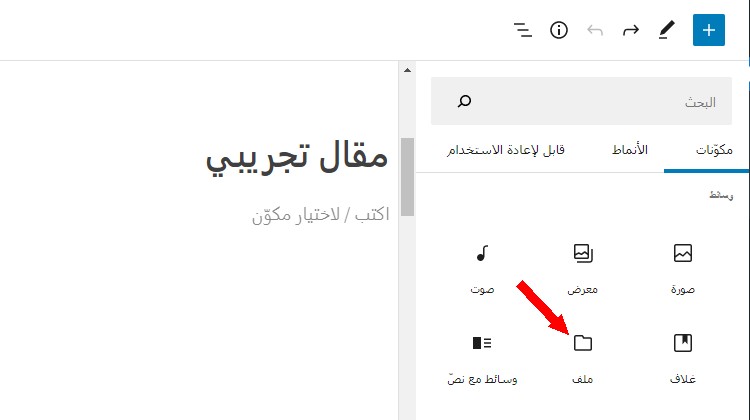
3. الآن، إضغط على "رفع" و قم برفع ملفّ الـ PDF.
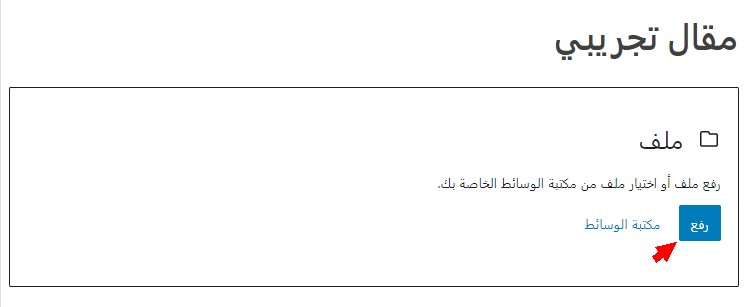
بمجرّد إكتمال الرّفع، سيقوم ووردبريس بتضمين ملفّ الـ PDF في المقال أو الصّفحة.
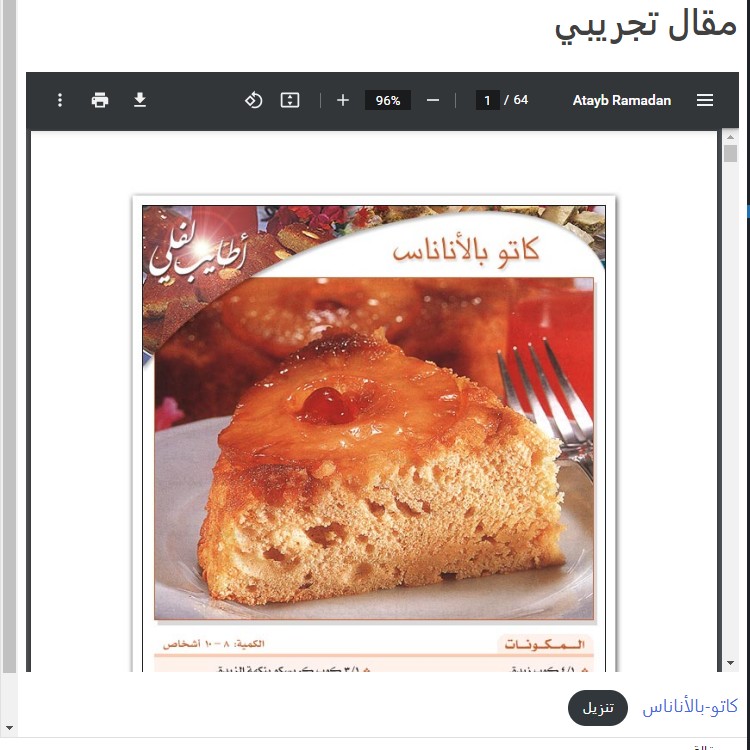
سيضيف ووردبريس أيضًا رابط مباشر إلى ملفّ الـ PDF، و زر لتنزيل الملفّ أسفل التضمين. يمكنك إزالة الرّابط و الزر إذا كنت ترغب في ذلك.
لإزالة الرّابط، حدّده، ثمّ إضغط على مفتاح العودة للخلف في لوحة المفاتيح ![]() .
.
لإزالة زر التنزيل، أنقر عليه ثمّ قم بإلغاء خيار "عرض زر التنزيل" في خيارات الشريط الجانبي.
(أنقر على أيقونة الإعدادات ![]() أعلى الزاوية اليسرى لإظهار / إخفاء الشريط الجانبي الأيسر.)
أعلى الزاوية اليسرى لإظهار / إخفاء الشريط الجانبي الأيسر.)
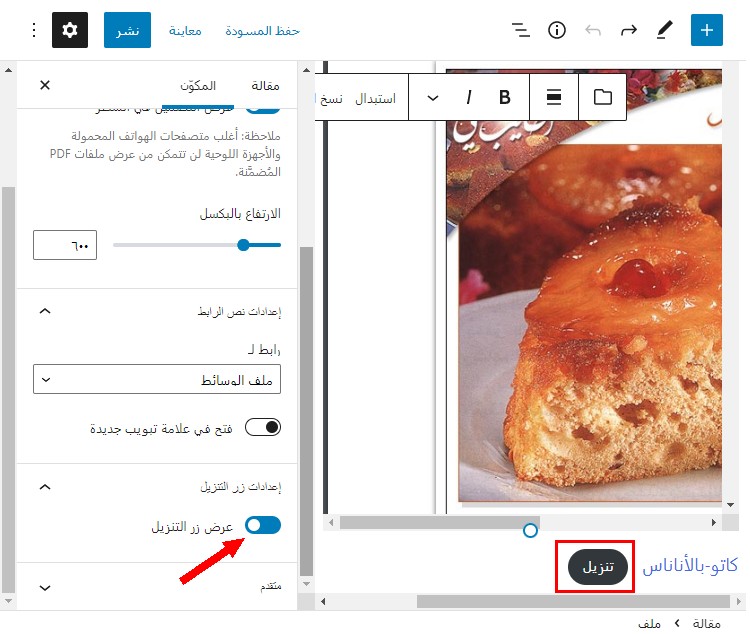
2. إضافة / تضمين ملفّ PDF بإستخدام المحرّر الكلاسيكي
إذا كنت تستخدم المحرّر الكلاسيكي في وودبريس (WordPress)، فلا يمكنك إضافة ملفّ PDF إلى مقال أو صفحة مباشرةً.
عليك أولاً رفع الملفّ من قسم الوسائط، ثمّ إضافة كود لتضمين الملفّ في المقال أو الصّفحة.
1. إنتقل إلى "وسائط"، إضغط على "أضف جديد"، ثمّ قم برفع ملفّ الـ PDF.
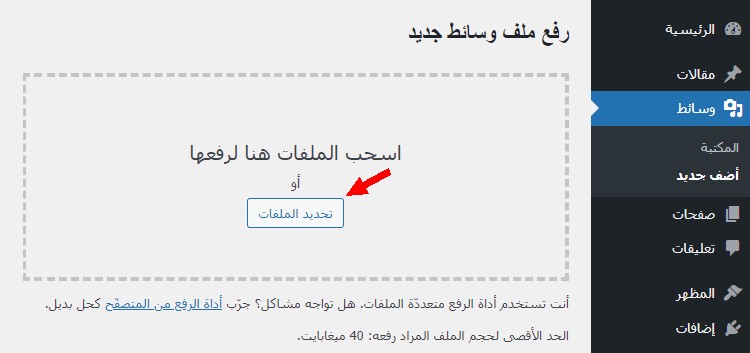
2. بمجرّد إكتمال الرّفع، إضغط على "نسخ URL إلى الحافظة" لنسخ رابط ملفّ الـ PDF، ثمّ قم بلصقه في ملفّ نصّي أو أيّ مكان، ستحتاجه لاحقًا.
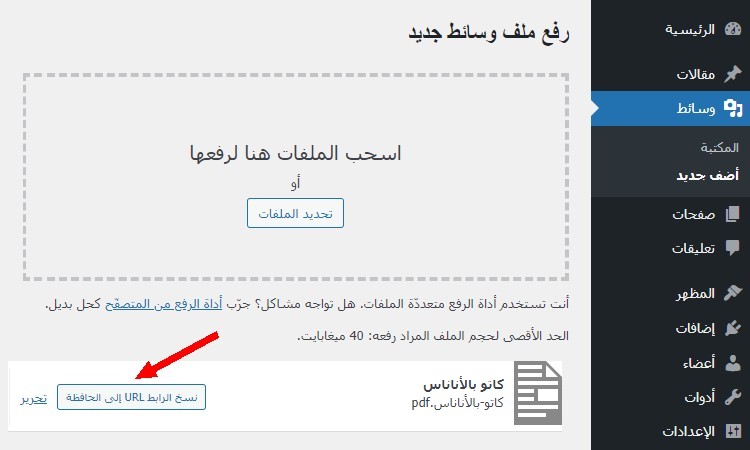
3. الآن، إفتح المقال أو الصّفحة التي تريد عرض ملفّ PDF عليها.
إنتقل من محرّر مرئي إلى محرّر نص، و ألصق الكود أدناه في المحرّر.
<object data="pdf_file_url" type="application/pdf" style="width:100%;height:600px"></object>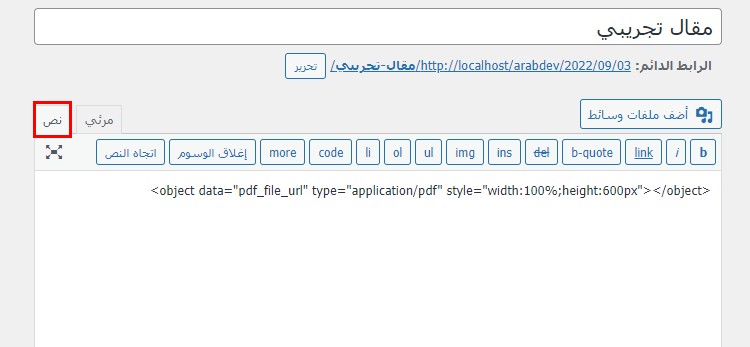
4. أخيرًا، إستبدل pdf_file_url برابط ملفّ الـ PDF الذي قمت بإلصاقه في الملفّ النصّي.
لاحظ أنه إذا كنت تستخدم المحرّر الكلاسيكي في ووردبريس (WordPress)، فلا يمكنك رؤية ملفّ الـ PDF بعد إضافته إلى محرّر المقالات كما هو الحال مع محرّر المكوّنات، بل سترى الملفّ على الواجهة الأماميّة للموقع أي عند زيارة الموقع.
إذا كنت تريد تضمين ملفّ PDF في الشريط الجانبي أو التذييل:
1. إنتقل إلى المظهر ← تخصيص، و أنقر على "ودجات".
2. إختر المكان الذي تريد عرض ملفّ الـ PDF عليه: الشريط الجانبي أو التذييل.
3. أنقر على علامة "+"، قم بالنزول لأسفل إلى "وسائط"، ثمّ أنقر على "ملف".
4. أخيرًا، قم برفع ملفّ الـ PDF و سيتمّ إضافته إلى الشريط الجانبي أو التذييل.
إذا كنت ترغب في إضافة / تضمين ملفّ PDF موجود على جوجل درايف (Google Drive)، يمكنك تعلّم كيفيّة القيام بذلك عبر هذا المقال:
كيفيّة إضافة / تضمين ملفات PDF جوجل درايف (Google Drive) في ووردبريس (WordPress)