يعدّ خطأ HTTP 500 – Internal Server Error من أكثر الأخطاء شيوعا في ووردبريس (WordPress) و يشير إلى أنّ السيرفر قد واجه مشكلة غير متوقعة أو غير معروفة منعته من عرض صفحة الويب.
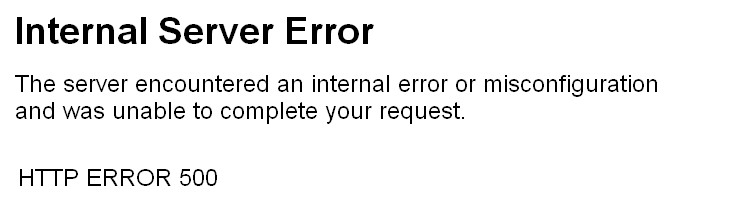
هناك العديد من الأسباب المختلفة وراء خطأ HTTP 500 – Internal Server Error:
1. يمكن أن يكون ملفّ htaccess. تالفًا و عليك إصلاحه. ملفّ htaccess. هو ملفّ مهمّ يحتوي على إعدادات خاصّة بالسيرفر و الموقع الخاصّ بك و يمكن أن تؤدي مشكلة في إضافة إلى إتلافه.
2. يمكن أنّ ذاكرة PHP العشوائيّة غير كافية و عليك زيادتها. مثل أيّ برنامج أخر يحتاج ووردبريس (WordPress) و الإضافات إلى الذاكرة العشوائيّة للعمل. في بعض الأحيان قد يحتاج ووردبريس و الإضافات إلى ذاكرة عشوائيّة أكبر من التي تمّ تحديدها من قبل مضيف الويب الخاصّ بك، و إلا فقد يؤدّي ذلك إلى خطأ HTTP ERROR 500.
3. يمكن أن تكون إحدى الإضافات وراء هذا الخطأ و عليك تعطيلها. يتمّ إنشاء الإضافات من قبل مطوّرين ومن الطبيعي أن يقوم المطوّرون بأخطاء.
4. يمكن أن تكون بعض ملفات ووردبريس الأساسيّة تالفة و عليك إستبدالها. في بعض الأحيان يمكن أن تحدث مشكلات في السيرفر و التي قد تؤدّي إلى إتلاف ملفات ووردبريس الأساسيّة.
كيفيّة إصلاح خطأ HTTP 500 – Internal Server Error
1. إصلاح ملفّ htaccess.
قم بفتح مجلد ملفات موقع ووردبريس الخاصّ بك، و حدّد موقع ملفّ htaccess..
إذا كنت لا تعرف كيفيّة الوصول إلى ملفات موقع ووردبريس، يمكنك تعلّم كيفيّة القيام بذلك من خلال هذا المقال: كيفيّة الوصول إلى ملفات موقع ووردبريس (WordPress).
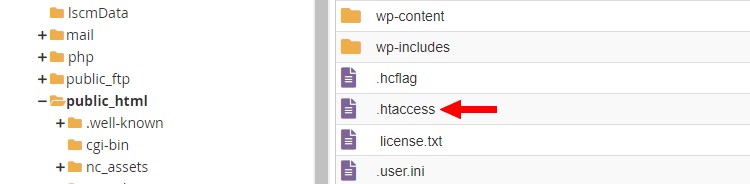
إذا لم تجد ملفّ htaccess.، فربما تم إخفاؤه من قبل مضيف الويب الخاصّ بك. لذا تحقق من وجود أيّ خيار لإظهار أو إخفاء الملفات هناك.
على سبيل المثال، إذا كان مضيف الويب الخاصّ بك يستخدم cPanel كلوحة تحكّم إستضافة، فستجد خيارا لإخفاء أو إظهار ملفّ htaccess. أعلى اليمين.
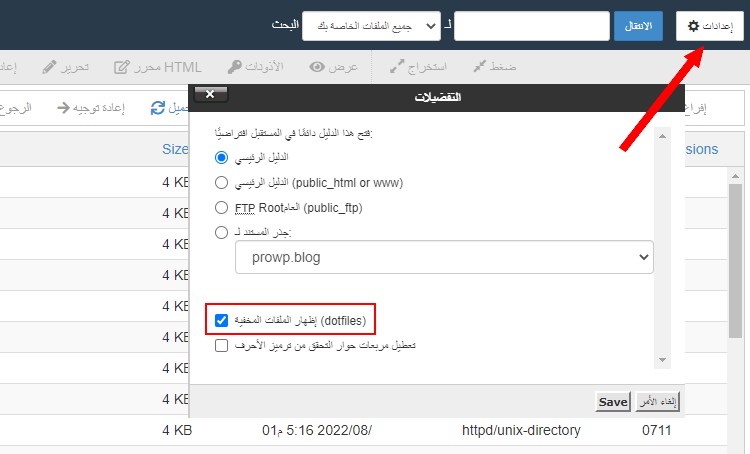
بعد تحديد موقع ملفّ htaccess.، قم بتغيير إسمه إلى htaccess_old.. أنقر على الملفّ بزر الفأرة الأيمن ثمّ إختر Rename للقيام بذلك.
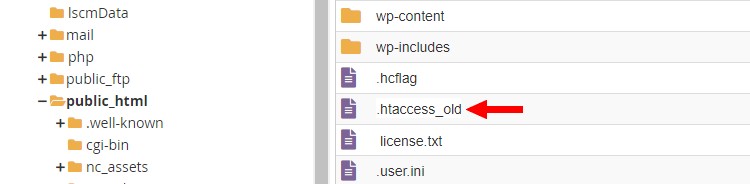
بعد ذلك، أنشئ ملّف جديد يسمّى htaccess..
لإنشاء ملفّ جديد أنقر على "ملف +" أعلى اليسار، أدخل إسم الملفّ، في مثالنا هذا htaccess.، ثمّ إضغط على Create New File.
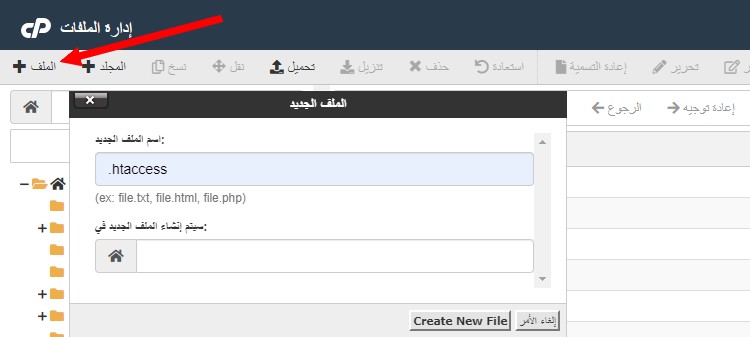
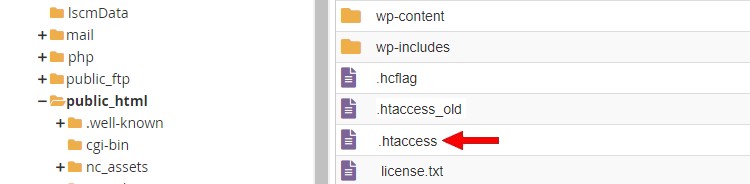
أخيرًا، ألصق الكود أدناه وسط ملف htaccess.، ثمّ قم بحفظ التغييرات.
# BEGIN WordPress
<IfModule mod_rewrite.c>
RewriteEngine On
RewriteBase /
RewriteRule ^index\.php$ - [L]
RewriteCond %{REQUEST_FILENAME} !-f
RewriteCond %{REQUEST_FILENAME} !-d
RewriteRule . /index.php [L]
</IfModule>
# END WordPress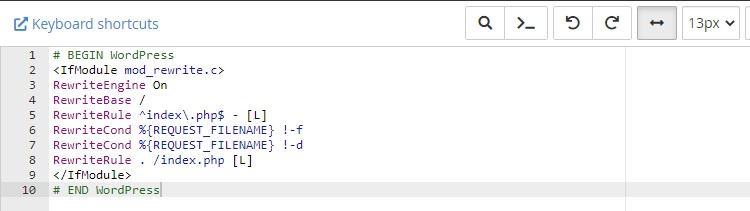
قم الآن بزيارة موقعك للتحقق من حلّ المشكلة.
2. الرّفع من ذاكرة PHP العشوائيّة
يمكنك زيادة ذاكرة PHP العشوائيّة بطريقتين: من خلال الخيارات في حساب إستضافة الويب الخاصّة بك، أو عن طريق إضافة كود إلى ملفّ wp-config.php.
زيادة ذاكرة PHP العشوائيّة من خلال حساب إستضافة الويب الخاصّة بك
إذا كان مضيف الويب الخاصّ بك يستخدم cPanel كلوحة تحكّم الإستضافة، إفتح cPanel، ثمّ إنزل لأسفل و أنقر على Select PHP Version.
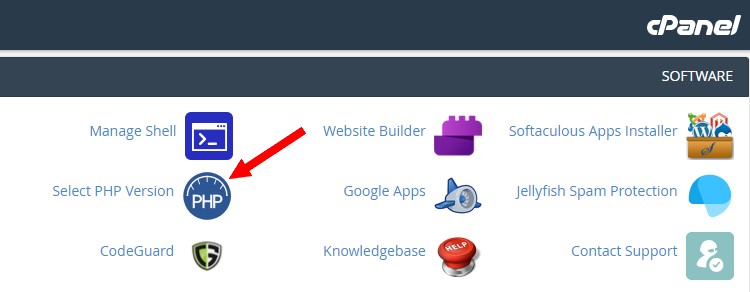
بعد ذلك، أنقر على Options، و قم بتغيير قيمة memory_limit إلى 512M.
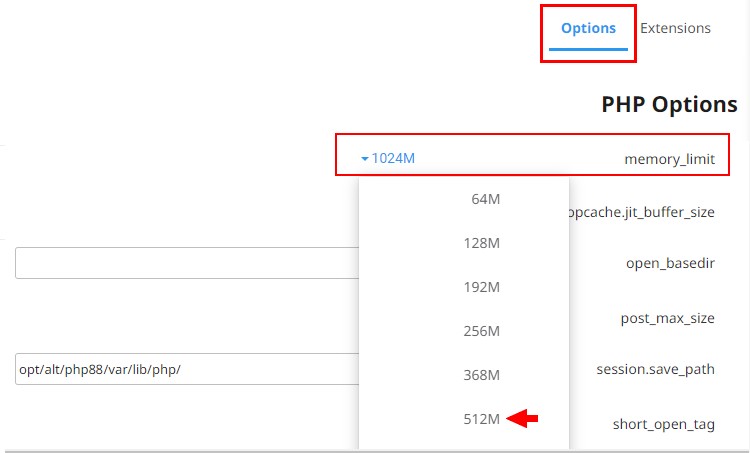
إذا لم يكن هناك 512M، إختر 368M أو 256M.
إذا كان مضيف الويب الخاصّ بك لا يستخدم cPanel، إبحث عن خيار في حساب الإستضافة للرّفع من ذاكرة PHP العشوائيّة.
على سبيل المثال، إذا كنت تستخدم إستضافة Cloudways، يمكنك زيادة ذاكرة PHP العشوائيّة بالذهاب إلى Server ← إسم الموقع ← Settings & Packages.
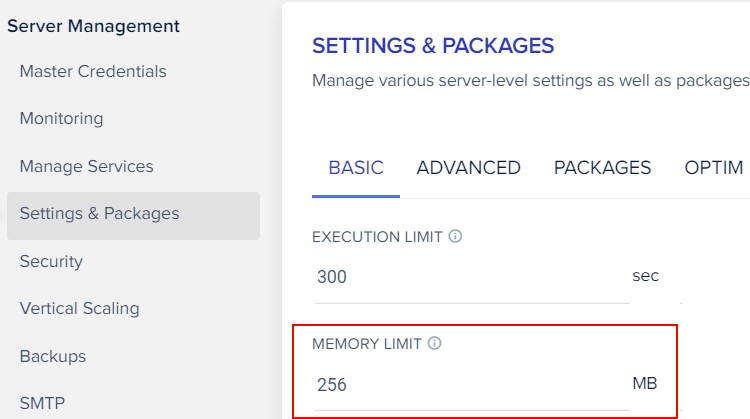
إذا لم يكن هناك خيار لتغيير ذاكرة PHP العشوائيّة على حساب الإستضافة الخاصّة بك، قم بإضافة الكود في الأسفل إلى ملفّ wp-config.php.
زيادة ذاكرة PHP العشوائيّة عن طريق إضافة كود إلى ملفّ wp-config.php
قم بفتح مجلّد ملفات موقع ووردبريس (WordPress) الخاصّ بك، ثم قم بفتح ملف wp-config.php.
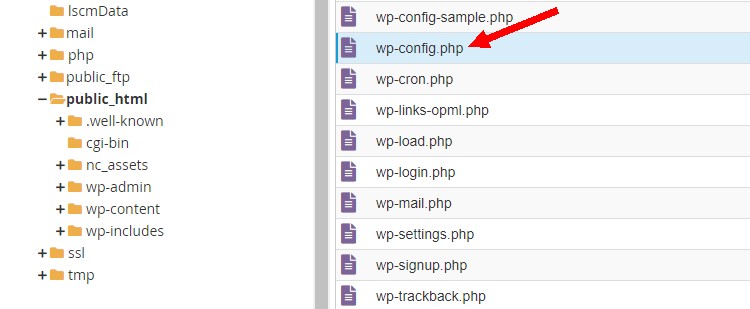
ألصق الكود أدناه فوق /* That's all, stop editing! Happy publishing. */، ثمّ إضغط على "حفظ التغييرات" أعلى اليمين.
define( 'WP_MEMORY_LIMIT', '512M' );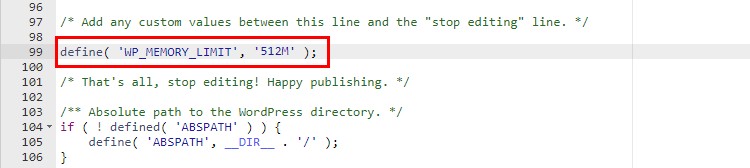
بعد زيادة ذاكرة PHP العشوائيّة قم بزيارة موقعك و تحقق ما إذا إختفى الخطأ أو قم بتجربة الطّريقة التالية.
3. تعطيل الإضافات
قم بتعطيل الإضافات واحدة تلو الأخرى (واحدة بواحدة، ليس الكلّ معًا) و تحقق ما إذا إختفت المشكلة.
إذا إختف خطأ HTTP 500 – Internal Server Error، فإن آخر إضافة قمت بتعطيلها هي التي تسبّبت في حدوث الخطأ، لذا قم بتعطيلها أو إتصل بصاحب الإضافة لإصلاح المشكلة إذا كنت بحاجة إليها.
يمكنك تعطيل إضافة بالذهاب إلى قسم الإضافات و النقر على "تعطيل" أسفل إسم الإضافة.
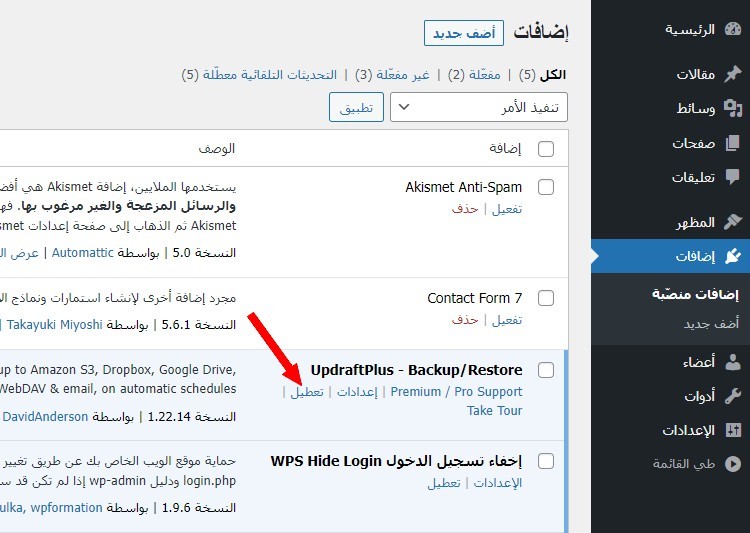
إذا كنت لا تستطيع الولوج إلى لوحة تحكّم ووردبريس لتعطيل الإضافات، فهناك طريقة أخرى للقيام بذلك:
قم بفتح مجلّد ملفات موقع ووردبريس الخاصّ بك، ثمّ قم بفتح مجلّد wp-content ثم مجلّد plugins.
حالما تكون وسط مجلّد الإضافات (plugins)، قم بتغيير إسم مجلّد إضافة إلى أيّ شيء آخر. على سبيل المثال قم بتغيير إسم مجلّد إضافة wordfence إلى wordfence_a0j و سيتمّ تعطيلها.
قم بتغيير أسماء الإضافات واحدة تلو الأخرى لتعطيلها لمعرفة ما إذا كانت إضافة معيّنة هي سبب خطأ HTTP 500 – Internal Server Error.
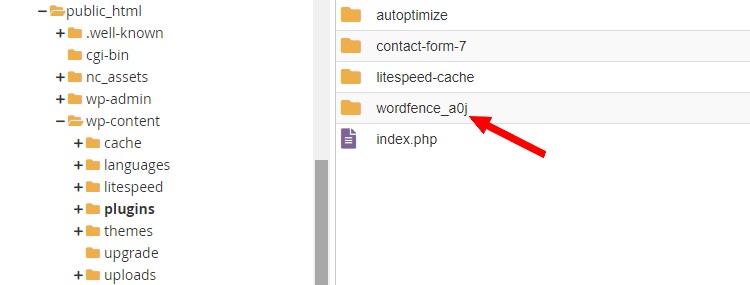
إذا كنت بحاجة للإضافة فعليك الإتصال بصاحب الإضافة لإعلامه بالمشكل لإصلاحه. للقيام بذلك:
في قسم الإضافات، بجانب إسم الإضافة، أنقر على "عرض التفاصيل".
ثمّ قم بالنقر على الرابط بجانب "الكاتب" من النافذة التي تظهر.
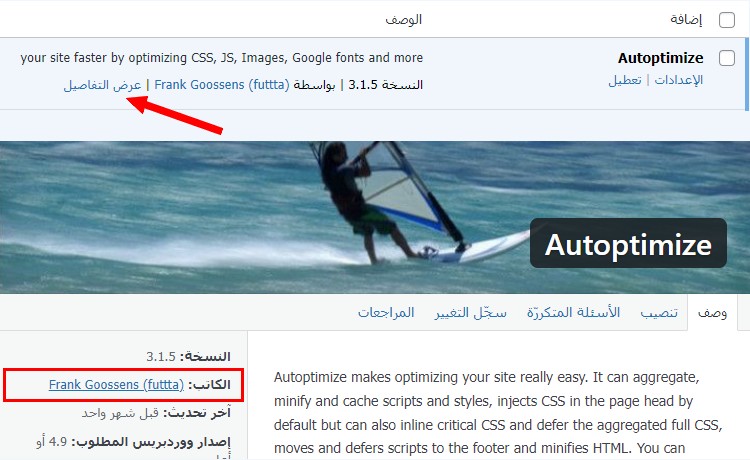
سيتمّ أخذك إلى موقع الإضافة، إبحث هناك في الأسفل عن صفحة الإتصال.
4. إستبدال ملفات ووردبريس (WordPress) الأساسيّة
قلنا سابقا أنه يمكن أن تحدث مشكلات في السيرفر مما قد يؤدّي إلى إتلاف ملفات ووردبريس الأساسيّة، و ستحتاج لإستبدالهم ليعمل الموقع بشكل صحيح.
توجّه إلى wordpress.org/download، و قم بتنزيل ووردبريس (WordPress).
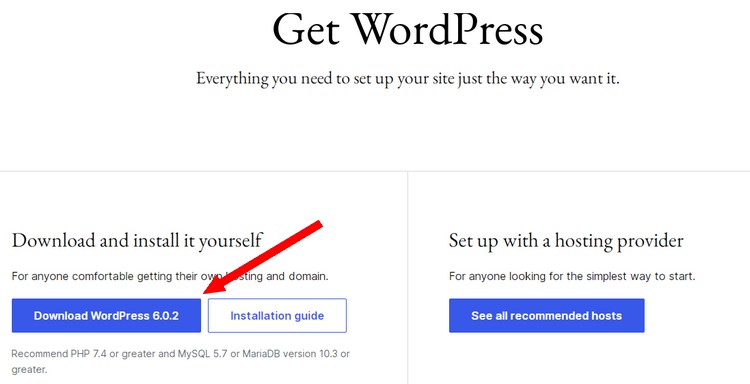
إفتح مجلّد ملفات موقع ووردبريس (WordPress) الخاصّ بك، و قم برفع ملفّ WordPress الذي قمت بتنزيله للتوّ إليه.
بعد ذلك، قم بفكّ الضّغط عليه. أنقر على الملفّ بزر الفأرة الأيمن ثمّ إختر Extract للقيام بذلك.
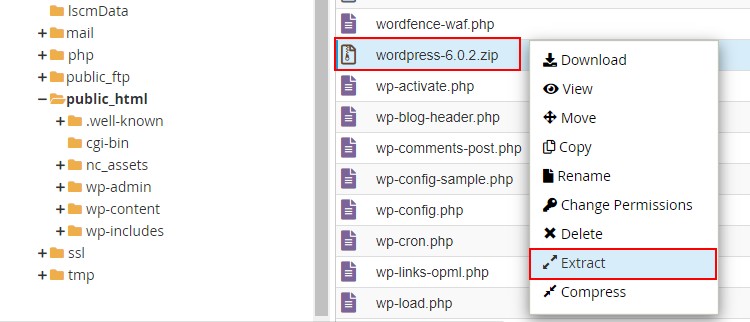
بعد فكّ الضّغط، سيكون لديك مجلّد يسمى wordpress يحتوي على ملفات WordPress.
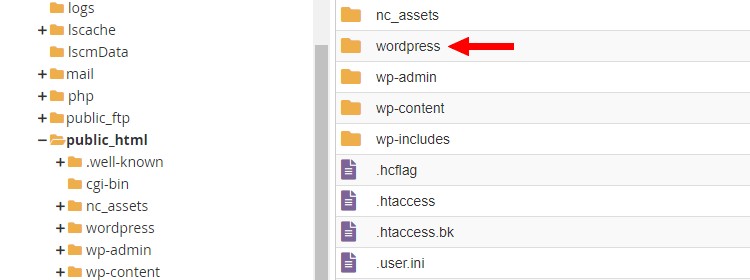
ما عليك فعله هو إستبدال مجلّدات wp-include و wp-admin الموجودة في مجلّد public_html بمجلّدات wp-include و wp-admin الموجودة في مجلّد wordpress.
للقيام بذلك، قم بفتح مجلد wordpress ثم قم بتحديد مجلّدي wp-include و wp-admin.
أنقر بزر الفأرة الأيمن على أحد المجلّدين و أختر Move.
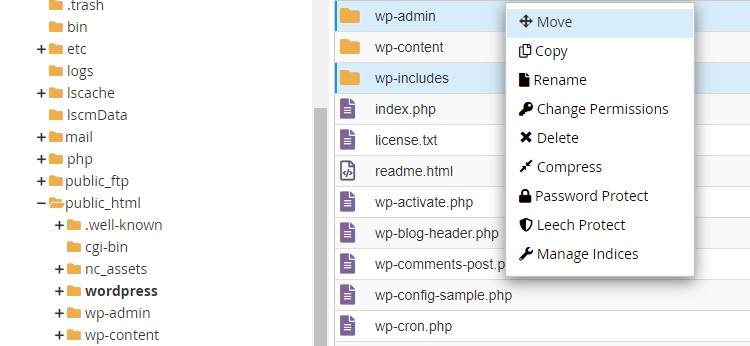
أدخل public_html في الحقل الذي يظهر لك، و أضغط على Move Files.
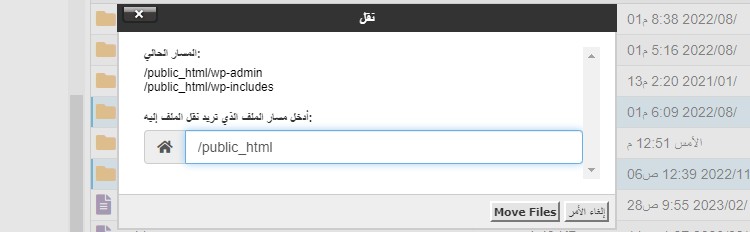
سيتم نقل مجلّدي wp-include و wp-admin إلى مجلّد public_html و أخذ مكان المجلّدين الأخرين.
إذا تم تنبيهك بأن المجلّدين موجودان مسبقا، قم بالضغط على Overwrite أو Replace أو ما شابه لتأكيد الإستبدال.
الآن تحقق ما إذا إختفى خطأ HTTP 500 – Internal Server Error.
إذا لم تنجح في إصلاح خطأ HTTP 500 – Internal Server Error بإستخدام الطّرق المذكورة، قم بالإتصال بمزوّد الإستضافة الخاصّ بك.
إقرأ أيضا
كيفيّة إصلاح خطأ خطأ في إنشاء إتصال بقاعدة البيانات (Error Establishing a Database Connection)