إذا كنت تتساءل إذا كان من الممكن تثبيت و إستخدام ووردبريس (WordPress) على جهاز كمبيوتر، نعم يمكنك تثبيت ووردبريس (WordPress) على جهاز الكمبيوتر الخاصّ بك سواء كنت تستخدم نظام ويندوز (Windows) أو ماك أو إس (macOS) و تجربته أو تعلم كيفيّة إستخدامه.
لكن ضع في إعتبارك أنه أنت فقط يمكنك رؤية موقع الويب الذي ستقوم بإنشائه على الحاسوب. إذا كنت تريد أن يكون موقع الويب متاحًا للجميع، فستحتاج إلى شراء إستضافة ويب و إسم نطاق ثم رفع الموقع إلى الإستضافة. رابط.
الآن، لتثبيت ووردبريس (WordPress) على جهاز الكمبيوتر الخاصّ بك، عليك إتباع الخطوات التالية:
- أولًا، عليك تنزيل و تثبيت برنامج XAMPP، و هو برنامج سيمكّنك من إستخدام ووردبريس (WordPress) على جهاز الكمبيوتر الخاصّ بك.
- ثانيًا، عليك إنشاء قاعدة بيانات و هي المكان الذي سيتمّ فيه تخزين المقالات و الصفحات و إعدادات موقعك.
- ثالثًا، عليك إنشاء مجلّد بإسم موقع الويب الذي تريد إنشائه، ثمّ تنزيل برنامج ووردبريس (WordPress) و فك الضغط عليه داخل المجلّد.
- أخيرًا، بدء عملية التثبيت من خلال زيارة رابط الموقع على المتصفح.
1. تحميل و تثبيت برنامج XAMPP
إذهب إلى موقع https://www.apachefriends.org و قم بالضغط على XAMPP for Windows لتحميل برنامج XAMPP.
يمكنك أيضًا تحميل برنامج XAMPP لنظام تشغيل لينكس (Linux) أو ماك أو إس (macOS) و إتباع نفس الخطوات لتثبيته.
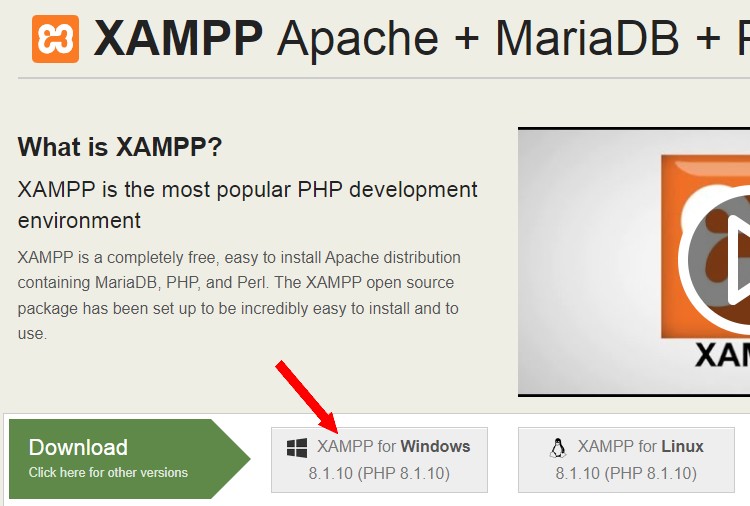
شيء مهم عليك القيام به قبل المواصلة و هو التأكد من أن جهاز الكمبيوتر الخاصّ بك يعمل بنظام تشغيل 64 بت حتى يعمل برنامج XAMPP.
للقيام بذلك، إفتح أي مجلّد على جهاز الكمبيوتر الخاصّ بك، ثم أنقر بزر الفأرة الأيمن على "هذا الكمبيوتر".
بعد ذلك، أنقر على"خصائص" و ستظهر نافذة حيث يمكنك التحقق ممّا إذا كان جهاز الكمبيوتر يعمل بنظام تشغيل 64 بت.
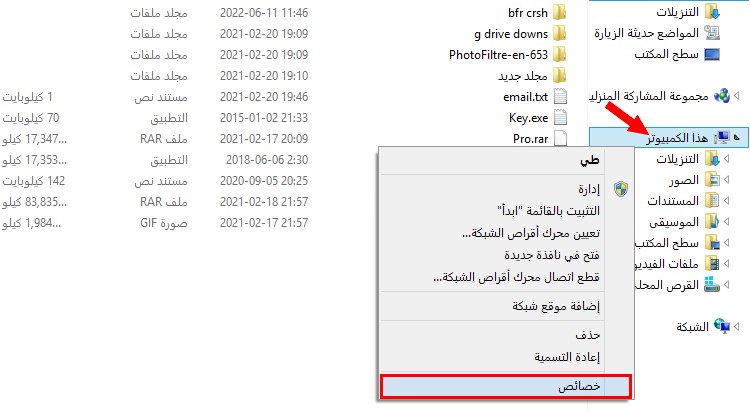
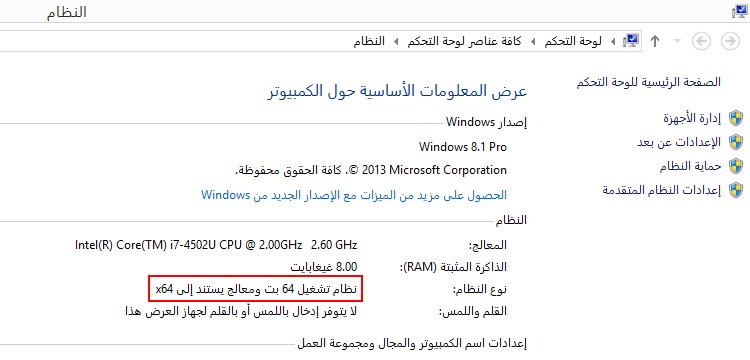
إذا كان جهاز الكمبيوتر الخاصّ بك يعمل بنظام تشغيل 32 بت، فستحتاج إلى تحميل إصدار أقدم من XAMPP. للقيام بذلك، إنتقل إلى موقع SourceForge، ثمّ أنقر على xampp-portable-win32-1.8.2-6-VC9-installer.exe.
إذن، بعد تحميل برنامج XAMPP، أنقر عليه نقرًا مزدوجًا (Double-click) و قم بتثبيته على جهاز الكمبيوتر الخاصّ بك.
بعد إنهاء التثبيت، سيتمّ إضافة أيقونة برنامج XAMPP إلى سطح المكتب، أنقر عليها نقرًا مزدوجًا (Double-click) لفتح البرنامج.
بعد ذلك، أنقر على Start بجوار Apache و MySQL لتشغيلهم، و هما برنامجان ستحتاجهما أيضًا لتتمكّن من تثبيت ووردبريس (WordPress) على الحاسوب.
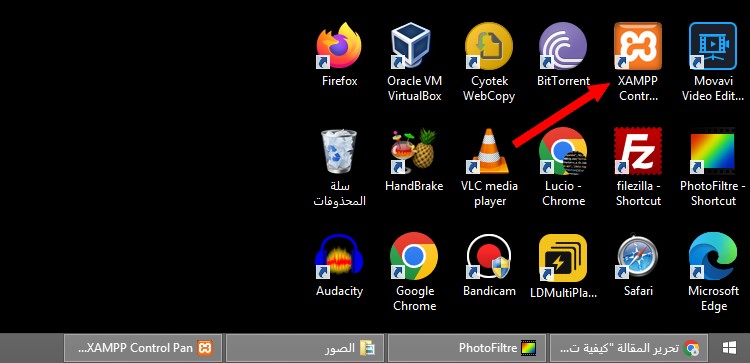
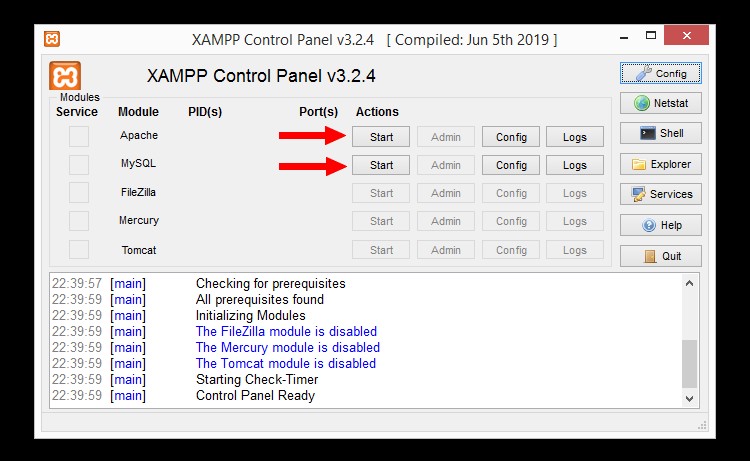
بعد تشغيل Apache و MySQL، أنقر على زر الإغلاق X و سيتمّ تقليص برنامج XAMPP في شريط المهام (Taskbar) أي أنه سيعمل في الخلفية.
لقد قمت الآن بتثبيت برنامج XAMPP الذي ستحتاجه لإستخدام ووردبريس (WordPress) على الحاسوب، الخطوة التالية هي إنشاء قاعدة بيانات.
2. إنشاء قاعدة بيانات
إفتح المتصفح، ثم أكتب localhost/phpmyadmin في شريط العناوين، و أضغط على Enter.
سيؤدّي هذا إلى فتح برنامج phpMyAdmin الذي ستحتاجه لإنشاء قاعدة بيانات.
من الشريط الجانبي الأيمن، أنقر على "new" لإنشاء قاعدة بيانات جديدة.
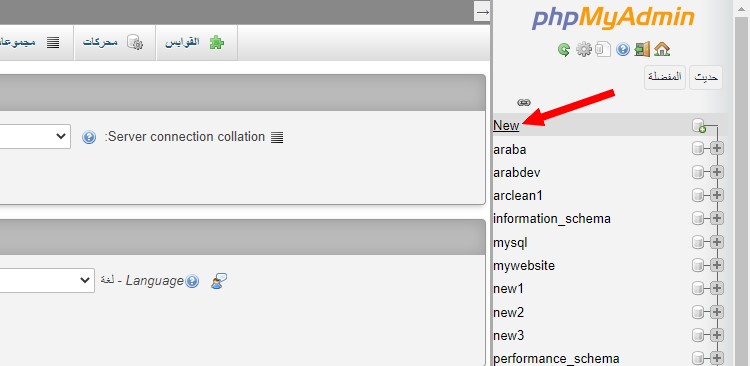
أدخل إسمًا لقاعدة البيانات (أيّ إسم) و أحفظه لأنك ستحتاج إليه لاحقًا. مثلا قمنا بإدخال adamxz كإسم قاعدة بيانات.
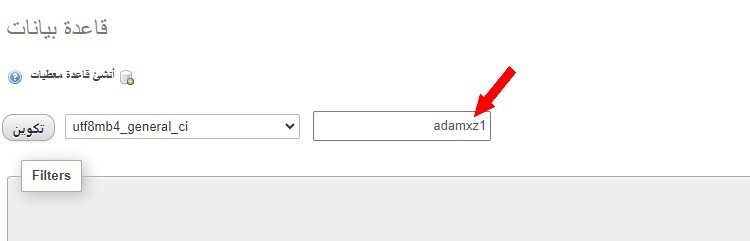
أخيرا إضغط على "تكوين" و ها قد قمت بإنشاء قاعدة بيانات.
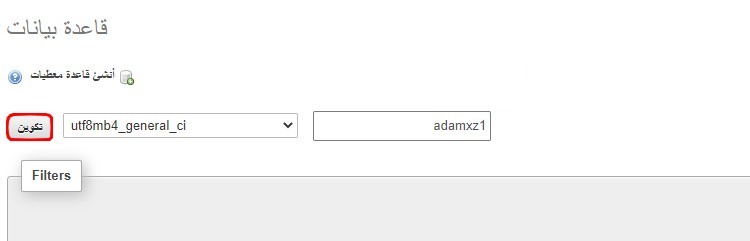
بعد إنشاء قاعدة بيانات، يمكنك إغلاق برنامج phpMyAdmin و الإنتقال إلى الخطوة التالية.
3. إنشاء مجلّد الموقع و تحميل ووردبريس (WordPress) و فك الضغط عليه داخل المجلّد
إفتح أي مجلّد على جهاز الكمبيوتر الخاصّ بك ثمّ أنقر على "القرص المحلي".
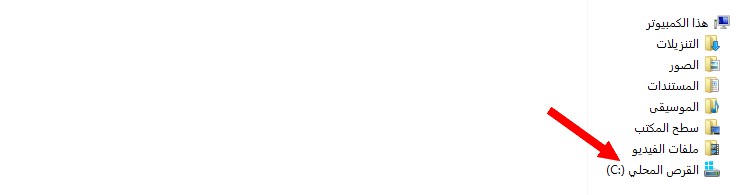
بعد ذلك، إفتح مجلّد xampp ثمّ مجلّد htdocs.
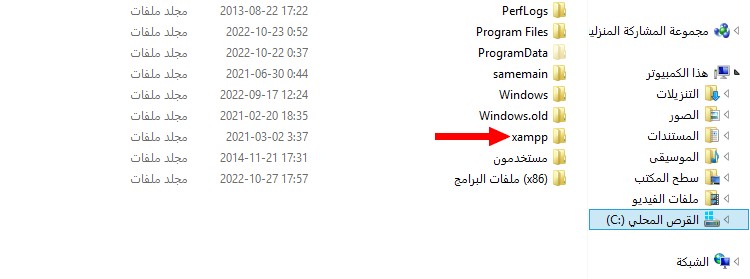
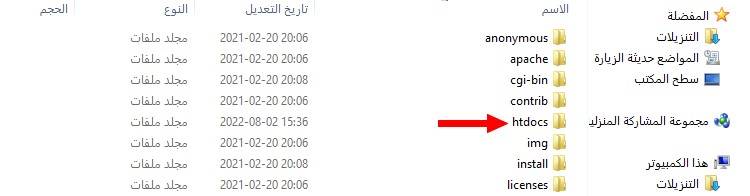
في مجلّد htdocs أنشئ مجلدًا بإسم موقع الويب الذي تريد إنشائه. على سبيل المثال سأقوم بتسمية المجلّد "adam".
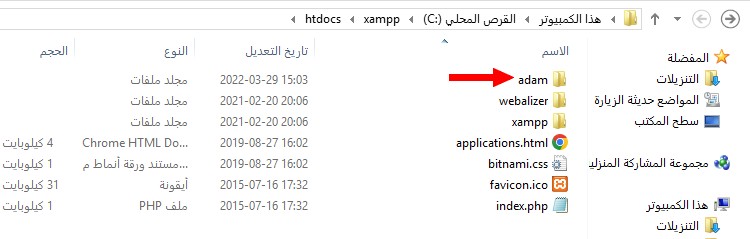
لاحقًا، إنتقل إلى https://ar.wordpress.org/download، إنزل لأسفل و أضغط على "تنزيل ووردبريس".
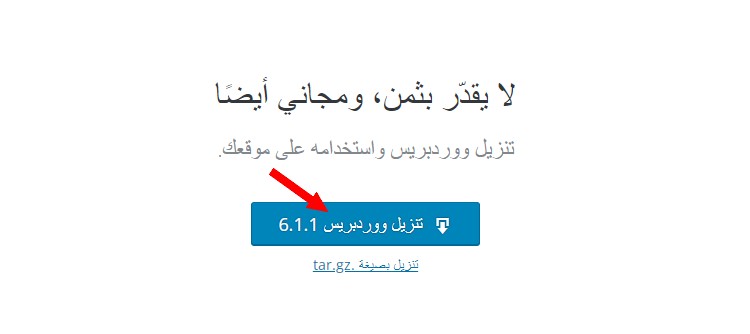
ثم قم بنسخ و لصق الملف الذي قمت بتنزيله للتو في المجلّد الذي قمت بإنشائه، في مثالنا هذا هو "adam".
بعد ذلك، أنقر بزر الفأرة الأيمن على الملف و قم بفك الضغط عليه بتحديد "استخراج الكل" ثمّ "استخراج".
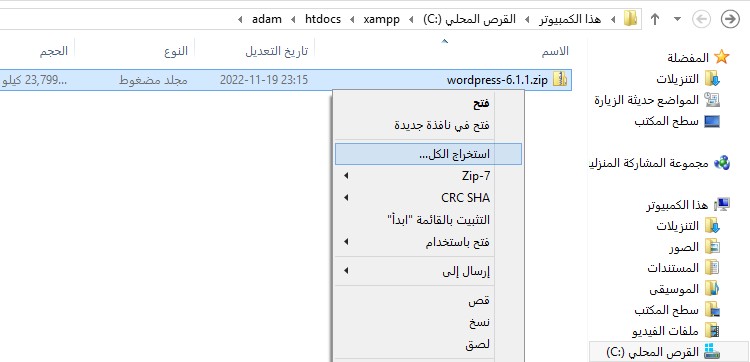
بمجرد الإنتهاء من فك الضغط، سيظهر مجلّد جديد يحتوي على ملفات برنامج ووردبريس (WordPress). قم بنقل جميع الملفات الموجودة في مجلّد "wordpress" إلى المجلّد الذي قمت بإنشائه، في مثالنا هذا هو "adam".
بعبارة أخرى، يجب أن تكون ملفات برنامج ووردبريس (WordPress) في المجلّد الرئيسي و ليس في مجلّد آخر، و الذي هو "adam" في مثالنا هذا.
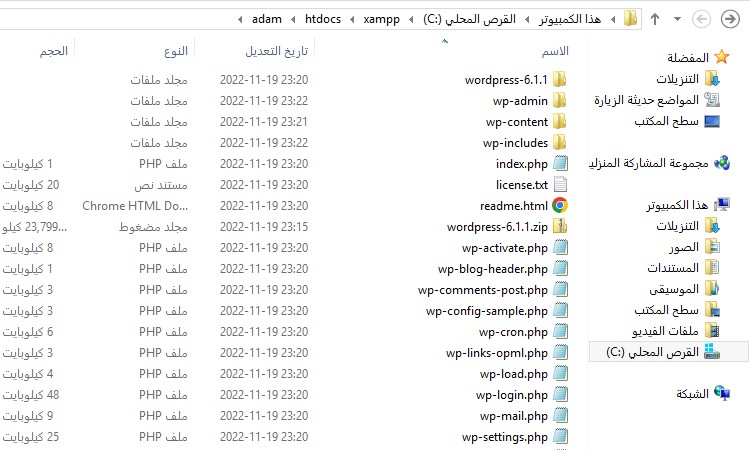
لقد أكملت الآن الخطوة الثالثة، الخطوة الأخيرة هي بدء تثبيت ووردبريس (WordPress).
4. بدء عملية تثبيت ووردبريس (WordPress)
إفتح المتصفح، و أكتب /localhost في شريط العناوين متبوعًا بإسم المجلّد الذي قمت بإنشائه، في مثالنا هذا سيكون localhost/adam، و أضغط على Enter.
ستظهر لك بعد ذلك صفحة تنصيب ووردبريس (WordPress).
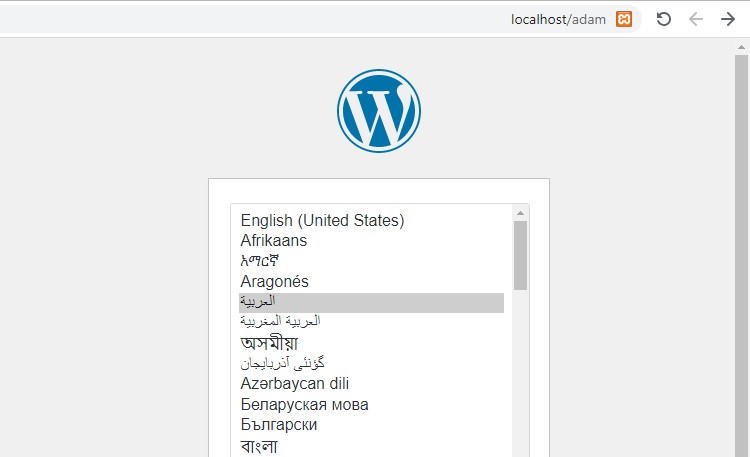
إبدأ باختيار لغة ووردبريس (WordPress)، ثمّ إضغط على "متابعة".
لاحقًا، سيُطلب منك إدخال بعض المعلومات لتثبيت ووردبريس (WordPress). إضغط على "ابدأ الآن"، ثمّ أدخل المعلومات التالية:
- في حقل اسم قاعدة البيانات، أدخل إسم قاعدة البيانات التي قمت بإنشائها سابقًا في الخطوة الثانية.
- في حقل اسم المستخدم، أكتب root.
- أترك حقل كلمة المرور فارغًا.
- أترك حقل اسم المستضيف كما هو.
- أترك حقل بادئة الجدول كما هو، و أضغط على "إرسال".
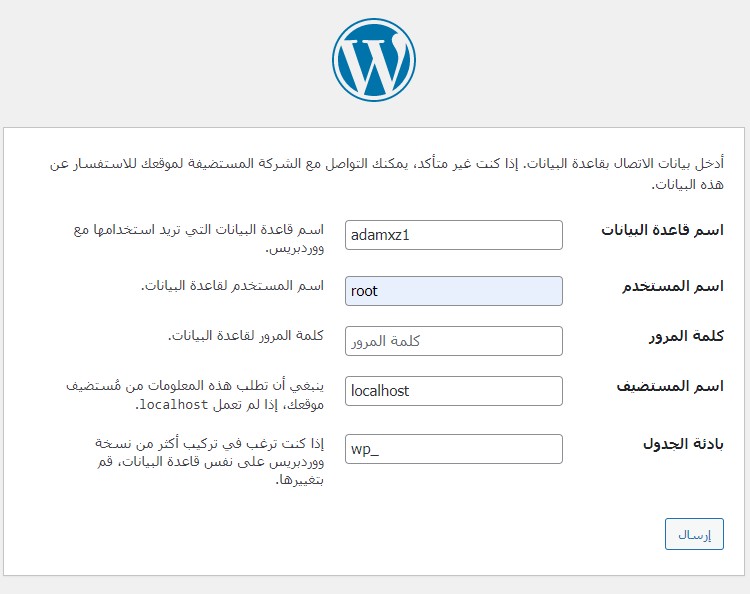
ما تبَقى هو إضافة إسم موقع الويب الخاصّ بك، إسم المستخدم و كلمة مرور لتسجيل الدخول إلى لوحة تحكّم ووردبريس (WordPress Dashboard).
إضغط على "البدء بعملية التنصيب" ثمّ أدخل المعلومات المطلوبة.
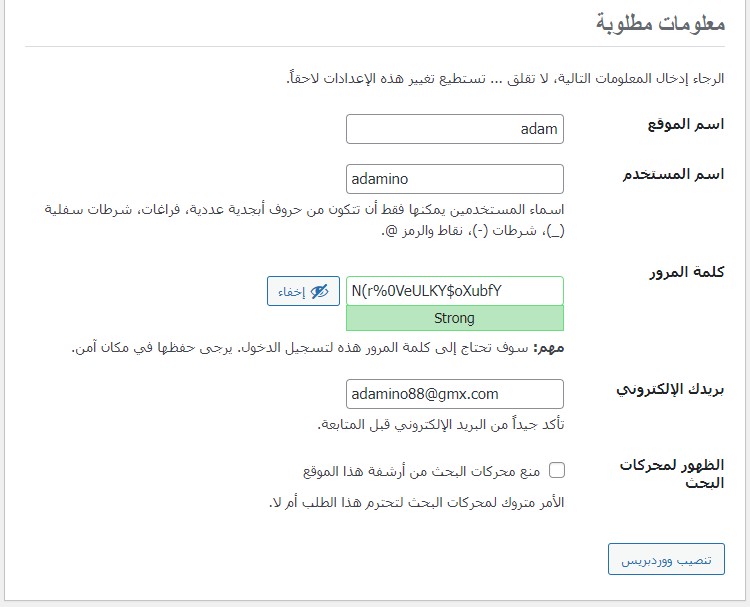
بالنسبة لـ "الظهور لمحركات البحث"، أتركها كما هي إذا كنت تفكر يوم ما في رفع الموقع على إستضافة لتتمكّن محركات البحث من إيجاد موقعك و إرسال زوار إليك.
بمجرّد الإنتهاء، إضغط على "تنصيب ووردبريس" و ها قد قمت بتثبيت ووردبريس (WordPress) على جهاز الكمبيوتر الخاصّ بك.
لزيارة موقع الويب الذي قمت بإنشائه، إنتقل إلى: http://localhost/foldername. في مثالنا هو http://localhost/adam.
لتسجيل الدخول إلى لوحة تحكّم ووردبريس (WordPress Dashboard)، إنتقل إلى: http://localhost/foldername/wp-admin، و أدخل بريدك الإلكتروني أو إسم المستخدم و كلمة المرور. في مثالنا هو http://localhost/adam/wp-admin.
إذن كان ذلك كيفيّة تنصيب ووردبريس (WordPress) على جهاز الكمبيوتر الخاصّ بك. العملية سهلة للغاية، فقط قم بإعادتها عدة مرات و ستتعوّد عليها.
إذا كنت ترغب في إنشاء موقع ويب آخر أو العديد من المواقع، فما عليك سوى تكرار نفس العملية:
- إنشاء قاعدة بيانات جديدة.
- إنشاء مجلّد جديد بإسم موقع الويب الجديد.
- تنزيل برنامج ووردبريس (WordPress) و فك الضغط عليه داخل المجلّد،.
- أخيرًا الإنتقال إلى عنوان URL الخاصّ بالتثبيت localhost/foldername لبدء عملية التثبيت.