في بعض الأحيان أثناء تصفحك الإنترنت، قد تصادف مواقع مثيرة للإهتمام و تريد معرفة ما إذا كانت هذه المواقع تستخدم ووردبريس لإنشاء المحتوى.
فيما يلي 5 طرق سهلة لمعرفة ما إذا كان موقع ويب يستخدم برنامج ووردبريس (WordPress).
1. إبحث عن wp-content أو wp-include في مصدر الصّفحة (page source)
أنقر بزر الفأرة الأيمن على أيّ منطقة فارغة على الموقع، ثمّ حدّد "عرض مصدر الصفحة".
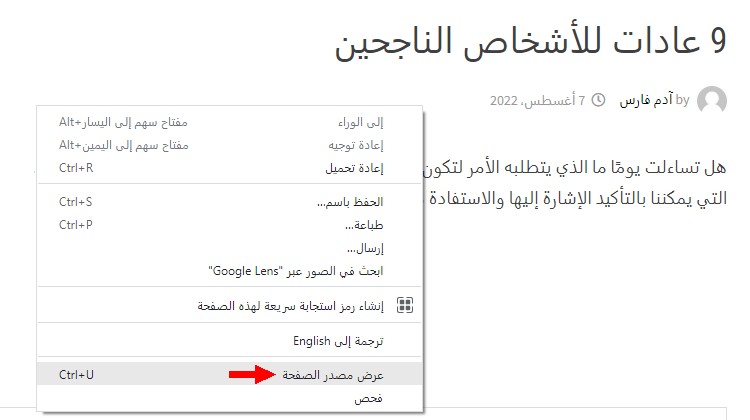
في مصدر الصّفحة، إضغط على Ctrl + F لفتح صندوق البحث و أكتب wp-content أو wp-include.
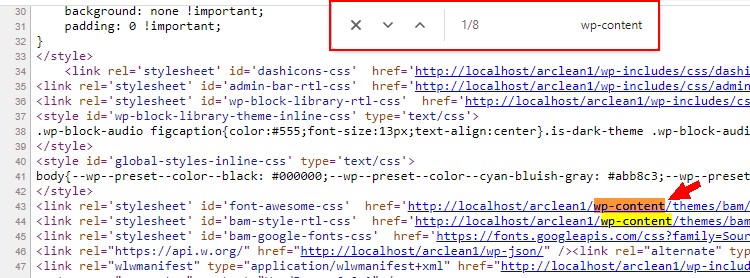
إذا وجدت wp-content أو wp-include في مصدر الصّفحة، فهذا يعني أن موقع الويب يعمل بنظام ووردبريس (WordPress).
2. أضف wp-admin/ إلى نهاية عنوان الموقع
أضف wp-admin/ إلى نهاية عنوان URL الموقع و أضغط على Enter.
إذا رأيت صفحة تسجيل الدّخول إلى ووردبريس، فهذا يعني أن موقع الويب يستخدم ووردبريس.
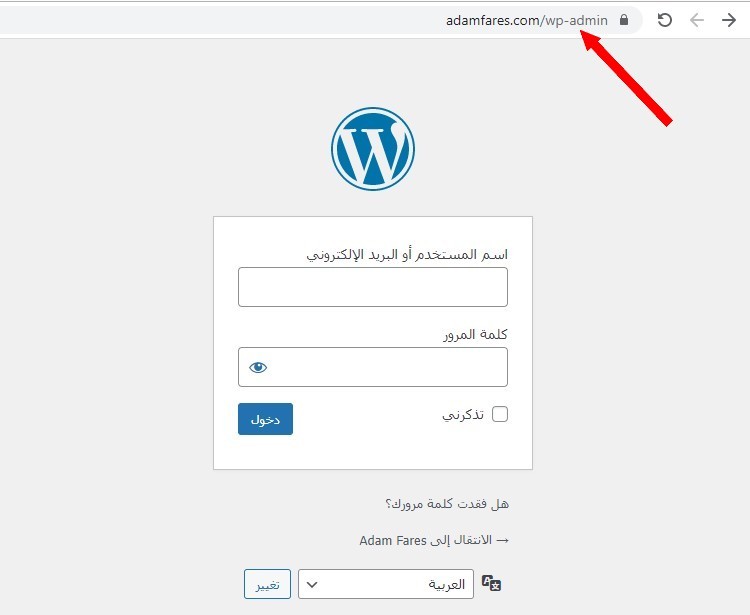
بعض المواقع قد تقوم بإخفاء صفحة تسجيل الدّخول لأسباب أمنيّة، لذا لا يمكنك الإعتماد على هذه الطّريقة للتحقق ما إذا كان موقع ويب يستخدم ووردبريس أم لا.
3. إستخدم أدوات الكشف عن ووردبريس (WordPress)
هناك العديد من الأدوات على الإنترنت مثل Built With و التي يمكنك إستخدامها للتحقق ما إذا كان موقع ويب يستخدم ووردبريس (WordPress).
ما عليك سوى إدخال عنوان موقع الويب في حقل البحث و الضغط على Enter و ستعرض الأداة العديد من المعلومات حول الموقع بما في ذلك ما إذا كان يستخدم ووردبريس.
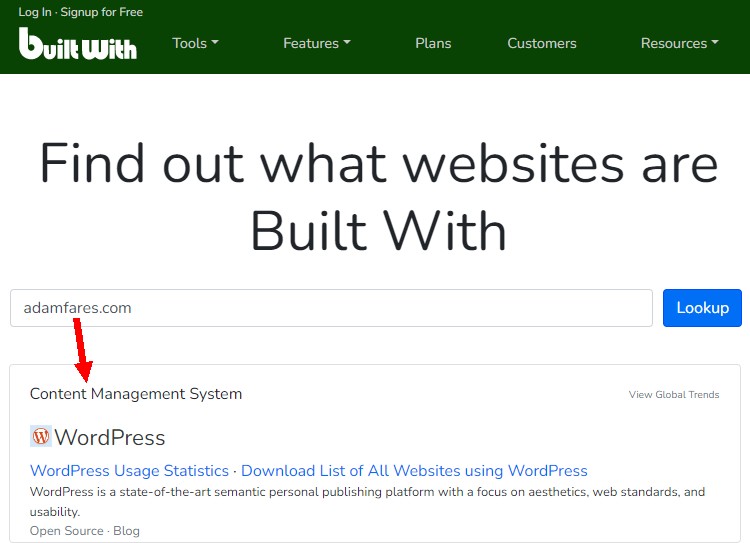
في الصورة أعلاه نظام إدارة المحتوى (Content Management System) هو ووردبريس (WordPress).
4. إفتح ملفّ ترخيص ووردبريس (WordPress)
أضف license.txt/ إلى نهاية عنوان URL الموقع و أضغط على Enter.
إذا رأيت ملفّ ترخيص ووردبريس (WordPress)، فهذا يعني أن موقع الويب يستخدم ووردبريس.
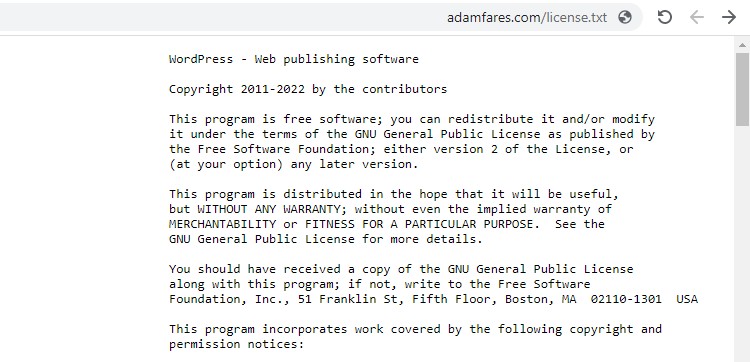
قد يقوم بعض مالكي المواقع بحذف ملفّ الترخيص، لذا فهذه الطّريقة لا يمكن الاعتماد عليها.
5. إستخدم إضافة متصفح (Extension)
يمكنك إستخدام إضافة متصفح مثل إضافة Wappalyzer للتحقق ما إذا كان موقع ما يستخدم ووردبريس (WordPress).
ستقوم إضافة Wappalyzer بمسح أو فحص صفحات المواقع التي تزورها و كشف التقنيات التي تمّ إستخدامها لإنشاء تلك المواقع بما في ذلك ما إذا كانت تستخدم ووردبريس (WordPress) أم لا.
توجّه إلى صفحة إضافة Wappalyzer على سوق Chrome الإلكتروني.
قم بتثبيت الإضافة بالنقر على "إضافة إلى Chrome" ثمّ على "تثبيت إضافة".
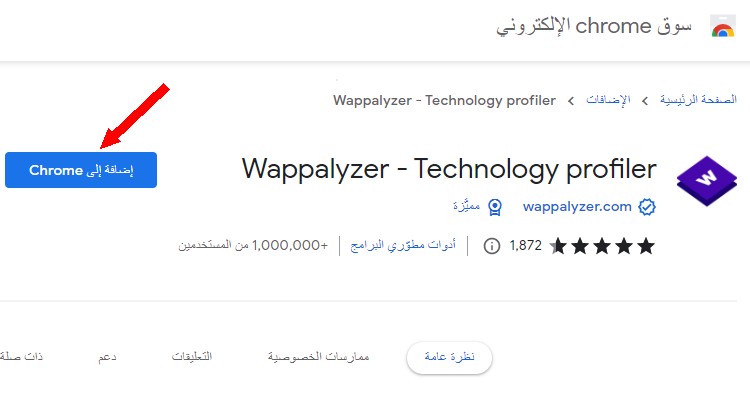
إنتظر قليلاً حتى يتمّ التثبيت و سيتمّ إضافة إضافة Wappalyzer إلى المتصفح أعلى اليسار.
الآن عند زيارة موقع معيّن، أنقر على أيقونة إضافة Wappalyzer و ستعرض لك معلومات حول الموقع.
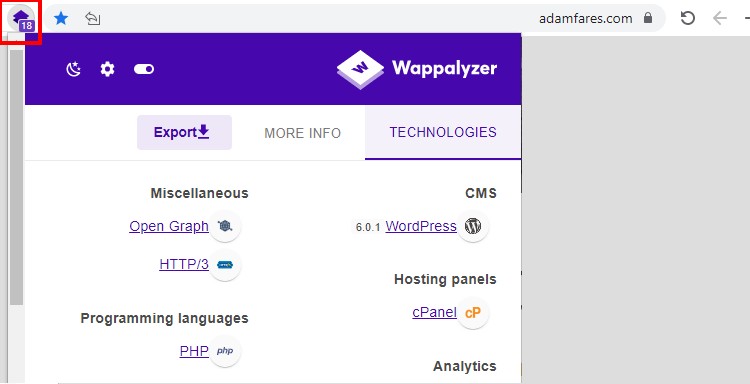
كما هو مبيّن في الصّورة أعلاه، الموقع يستخدم ووردبريس (WordPress).
إذا لم تظهر لك أيقونة إضافة Wappalyzer على المتصفح، أنقر على زر الإضافات على يسار شريط العناوين.
ثمّ أنقر على أيقونة الدبّوس بجانب إضافة Wappalyzer و ستظهر بشكل دائم على المتصفح.