Wordfence هو برنامج حماية شهير في ووردبريس (WordPress) تم تصميمه لإكتشاف البرامج الضارة و حماية المواقع من الإختراق.
يقوم هذا البرنامج بـ:
- تحليل الزيارات القادمة إلى الموقع ثمّ إيقاف الزيارات التي يشتبه بها أنها محاولة إختراق.
- فحص ملفات الموقع للتحقق ما إذا كان هناك برامج ضارّة أو ثغرات أمنيّة.
- حضر الأشخاص الذين يقومون بتجربة أسماء مستخدم و كلمات مرور مختلفة لمحاولة الدّخول إلى الموقع.
بالرغم من أن ووردبريس (WordPress) آمن بطبعه، لكنك ستحتاج لتثبيت هذا البرنامج لإضافة المزيد من الحماية إلى موقعك.
كيفيّة تثبيت Wordfence
إذهب إلى "إضافات" ثم "أضف جديد"،قم بالبحث عن Wordfence، ثمّ قم بتثبيته و تفعيله.
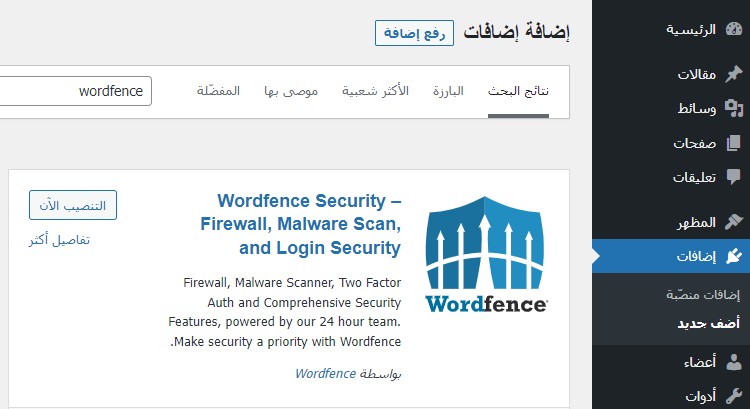
بعد التفعيل، عليك الحصول على ترخيص لإستخدام Wordfence:
1. أنقر على GET YOUR WORDFENCE LICENSE و سيتمّ نقلك إلى موقع Wordfence للحصول على ترخيص.
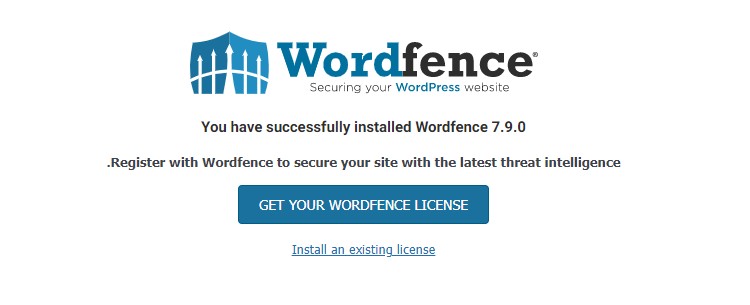
2. بعد ذلك، أنقر على Get a Free License.
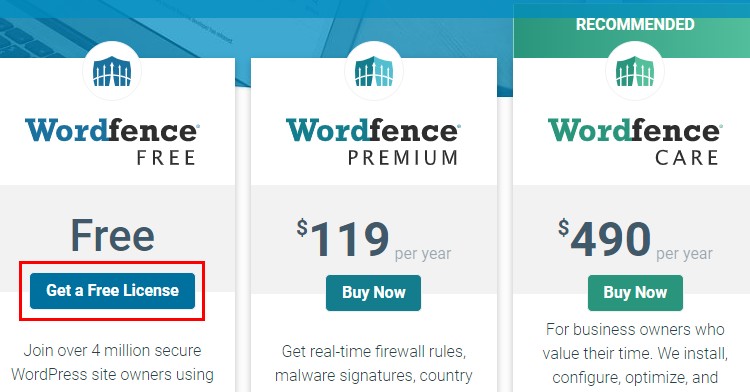
3. أنقر على I'm OK waiting for 30 days for protection from new threats.
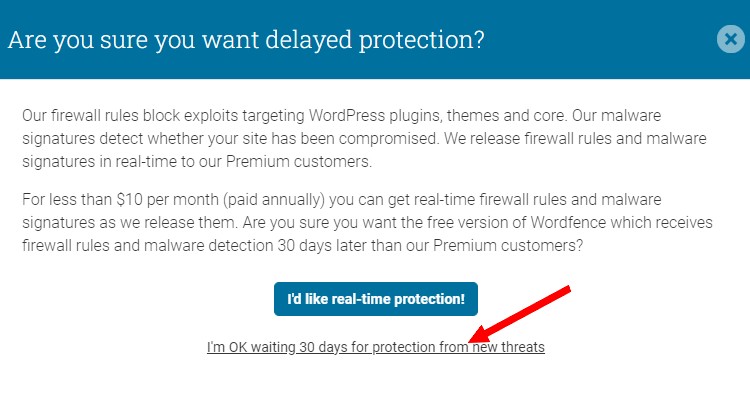
4. أضف عنوان بريدك الإلكتروني (قد يتمّ إضافته تلقائيّا)، وافق على شروط الخدمة، و أضغط على Register.
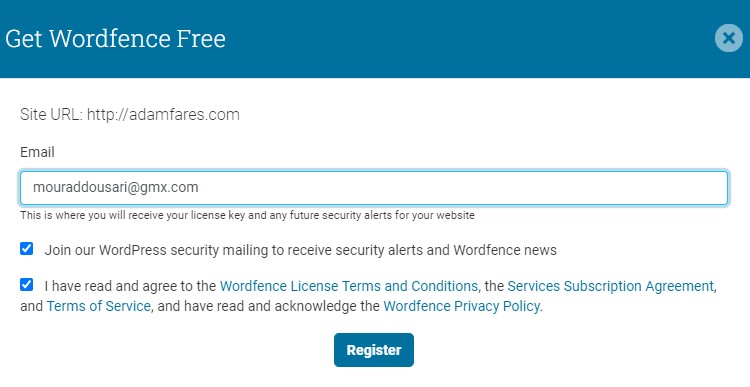
5. سيتمّ إرسال بريد إلكتروني إليك لتثبيت الترخيص، إفتحه و أضغط على Install My License Automatically.
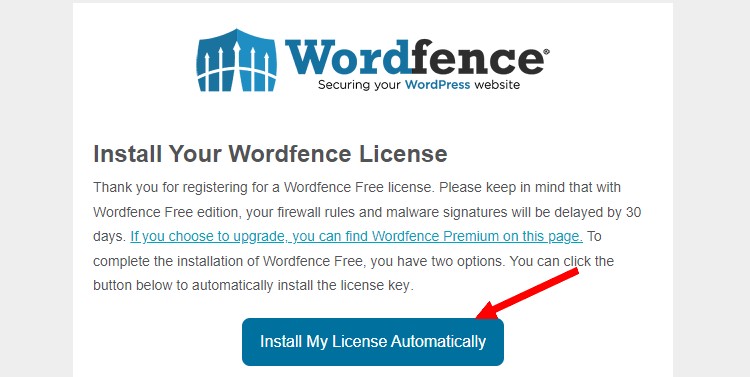
6. بعد ذلك، إضغط على INSTALL LICENSE و أنتظر قليلا حتى يتمّ التثبيت.
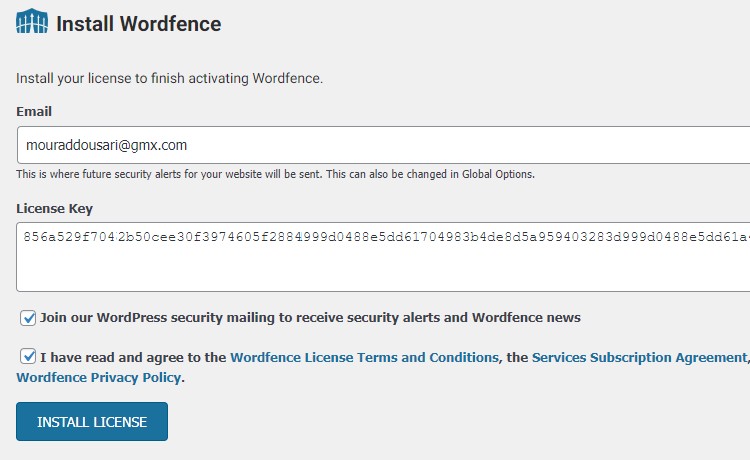
7. حالَ إنتهاء التثبيت، إضغط على GO TO DASHBOARD.
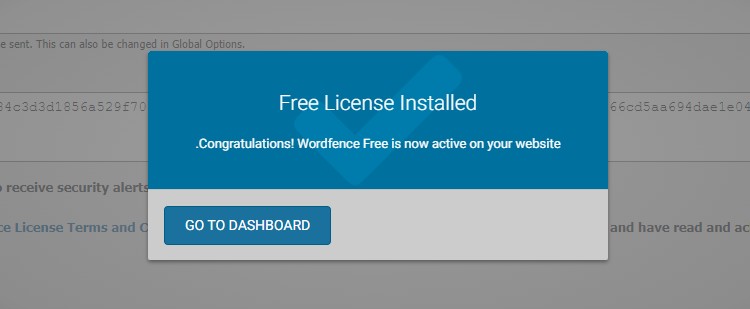
لقد قمت الآن بتثبيت Wordfence و الترخيص. الخطوة التالية هي تهيئة بعض الإعدادات ليعمل Wordfence بشكل صحيح.
هناك العديد من الإعدادات و الخيارات لكنك لن تحتاج إلى التعديل إلاّ على بعضٍ منها.
أوّلاً، ستظهر لك هذه الرّسالة أعلى الصّفحة: To make your site as secure as possible, take a moment to optimize the Wordfence Web Application Firewall، و تعني أنه عليك تحسين عمل الجدار الناري (Firewall).

ليس عليك تحسين الجدار الناري بنفسك، سيقوم Wordfence بذلك تلقائيّا.
فقط قم بالنقر على CLICK HERE TO CONFIGURE بجانب الرّسالة، ثمّ في الصّفحة التالية قم بتحميل ملفّ HTACCESS. و أضغط على Continue.
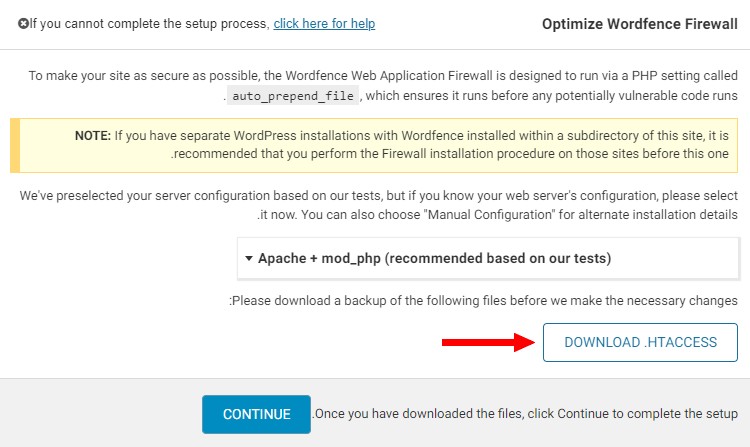
لاحظ أنه قد يطلب منك تحميل ملفات أخرى إلى جانب ملفّ HTACCESS.. قد تحتاج إلى هذه الملفات إذا حصل مشكل على موقعك بعد تثبيت Wordfence. إذا لم يحصل أيّ مشكل، يمكنك إزالتهم من حاسوبك.
ثانيًا، ستظهر لك رسالة أخرى أعلى الصّفحة لتمكين التحديث التلقائي. قم بالنقر على No thanks لعدم تمكين التحديث التلقائي لأنه قد يسبّب مشاكل في بعض الأحيان.

ثالثًا، من قائمة التنقل، أنقر على Wordfence ثم على All Options.
إنزل لأسفل إلى Brute Force Protection و قم بتغيير Lock out after how many login failures إلى 4 و Lock out after how many forgot password attempts إلى 4.
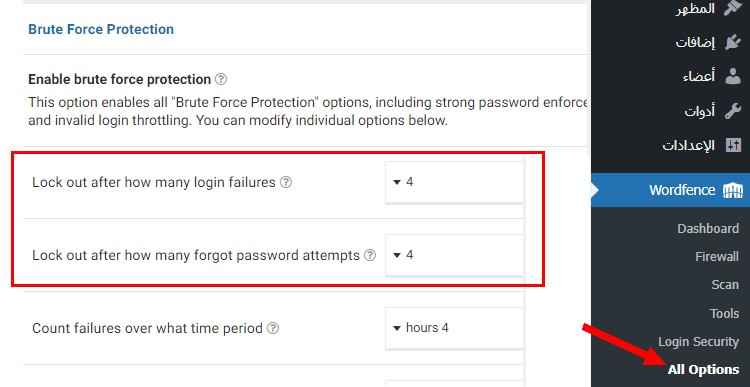
سيقوم هذا بتقليل عدد محاولات تسجيل الدّخول للموقع إلى 4 مرّات، ففي العادة يسمح ووردبريس (WordPress) بمحاولات تسجيل دخول غير محدودة، ما يعني أن أي شخص يمكنه تجربة أسماء مستخدم و كلمات مرور غير محدودة للدخول إلى موقعك و قرصنته.
بتقليل عدد محاولات تسجيل الدخول، إذا فشل أحدهم في الدّخول إلى موقعك بإستخدام إسم مستخدم أو كلمة مرور خاطئة أكثر من 4 مرّات، فسيتمّ حضره.
لماذا 4 مرّات؟ لأنه سيتمّ حضرك أنت أيضًا أو أعضاء على موقعك إذا أخطؤا عند تسجيل الدّخول. لذلك عليك السّماح ببضع محاولات تسجيل دخول.
إذن، بعد القيام بالتعديلات المذكورة سيبدأ برنامج Wordfence مباشرة بحماية الموقع لكنه سيحتاج إلى بضعة أيّام لفهم الموقع الخاصّ بك لتقديم حماية كاملة.
كيفيّة إصلاح الأخطاء من خلال Wordfence
سيقوم Wordfence بحماية الموقع الخاصّ بك تلقائيّا، لذا ليس عليك القيام بأيّ شيء في معظم الأوقات. و سيتمّ إرسال رسائل بريد إلكتروني إليك كلما تمّ إكتشاف مشكل على الموقع.
سيتمّ إرسال رسائل بريد إلكتروني في الحالات التالية:
• إذا حاول أحدهم الدّخول إلى الموقع بإستخدام إسم مستخدم أو كلمة مرور خاطئة.
ليس عليك القيام بشيء هنا، سيقوم Wordfence بحظر الشّخص إذا حاول الدّخول أكثر من 4 مرّات بإسم مستخدم أو كلمة مرور خاطئة.
في الصورة أدناه قام Wordfence بإرسال بريد إلكتروني إلينا لإعلامنا بأنّ هناك شخص من سنغافورة حول الدّخول إلى موقعنا أكثر من 4 مرّات و قد تمّ حظره.
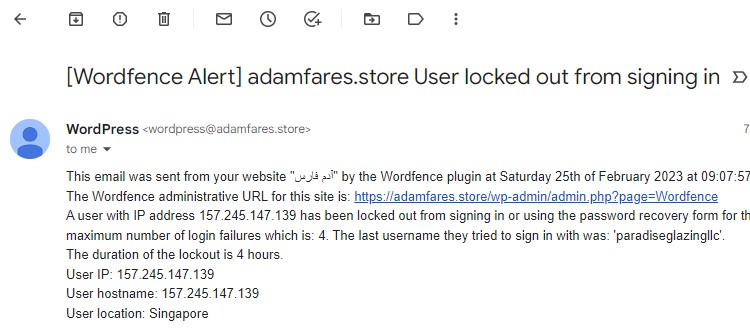
• إذا كان هناك تحديثات جديدة على موقعك.
ما عليك فعله هنا هو القيام بالتحديث سواء كان تحديث إضافة، قالب، أو ووردبريس (WordPress).
في الصورة أدناه قام Wordfence بإرسال بريد إلكتروني إلينا لإعلامنا بأنّ هناك إضافة تحتاج إلى تحديث.
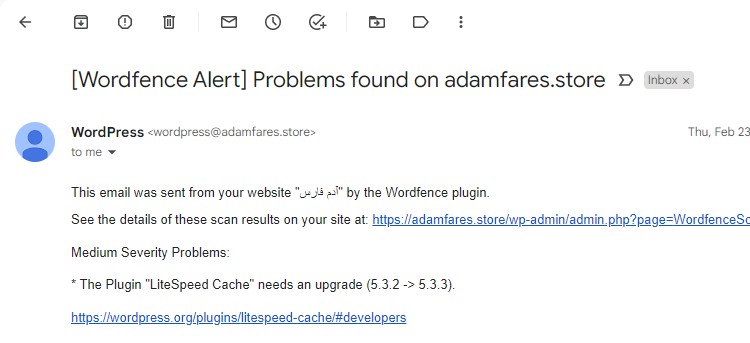
• إذا كان هناك إضافة بها مشكل.
عليك تعطيل أو إزالة الإضافة إذا كان ذلك الحال.
إذا كنت بحاجة إلى الإضافة، عليك تعطيلها و الإنتظار لعلّ صاحب الإضافة يقوم بإصلاح المشكل. أو يمكنك الإتصال بصاحب الإضافة لإعلامه بالمشكل.
يمكنك الإتصال بصاحب الإضافة بالنقر على "عرض التفاصيل" بجانب إسم الإضافة ثم النقر على الرابط بجانب "الكاتب" و سيتم أخذك إلى موقع الإضافة حيث يمكنك الإتصال بصاحب الإضافة.
• إذا كانت أو أصبحت سعة التخزين (Storage or Disk Space) غير كافية.
عليك هنا إزالة الملفات التي لم يعد هناك حاجة إليها أو الإتصال بالإستضافة الخاصّة بك لزيادة سعة التخزين.
• إذا كان أحد الأعضاء على الموقع يستخدم كلمة مرور ضعيفة.
على العضو هنا تغيير كلمة المرور.
• إذا كان هناك ملفّ ضار أو يحتوي على كود ضار. هنا عليك أولاً التحقق ما إذا كان الملفّ ملفّ أساسي أي أنّ الموقع يحتاج إليه للعمل و ذلك بالبحث عن معلومات عنه على جوجل (Google).
إذا كان الملف ملفّ أساسي فعليك إزالة الكود الضار داخله و الذي سيحدّده لك Wordfence.إذا كان الملفّ ملفّ غير أساسي، قم بإزالته.
ينصح دائما بأخذ نسخة إحتياطيّة من الموقع قبل القيام بتغييرات عليه، فإذا حصل أيّ مشكل، يمكن إعادة الموقع لما كان عليه بسرعة.
• سيتمّ أيضا إرسال بريد إلكتروني إليك إذا قام عضو بالدّخول للموقع بما في ذلك أنت، فقط لإعلامك أن هناك من قام بالدّخول للموقع.
إلى جانب إرسال رسائل بريد إلكتروني إليك، سيتمّ إعلامك بالأخطاء المذكورة على لوحة تحكّم ووردبريس (WordPress). سترى دائرة إشعار صفراء بجانب Dashboard ضمن قسم Wordfence من قائمة التنقل الرئيسيّة.
أنقر عليها و سترى قائمة بالأخطاء على موقعك، تقريبًا نفس الأخطاء التي يتمّ إرسالها إليك عبر البريد الإلكتروني.
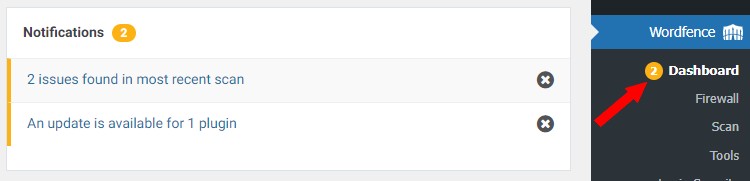
إذا نقرت على الأخطاء فسيتم نقلك إلى صفحة لمزيد من المعلومات عن الأخطاء و كيفية إصلاحهم كما شرحنا سابقًا.
ملاحظة: هناك خطأ قد يظهر لك بشكل مستمرّ و هو: 1 path was skipped for the malware scan due to scan settings و يعني أنّ هناك ملفات موجودة على السيرفر لم يقم Wordfence بفحصها لأنها ليس تابعة للموقع.
ما عليك فعله هنا هو النقر على IGNORE.
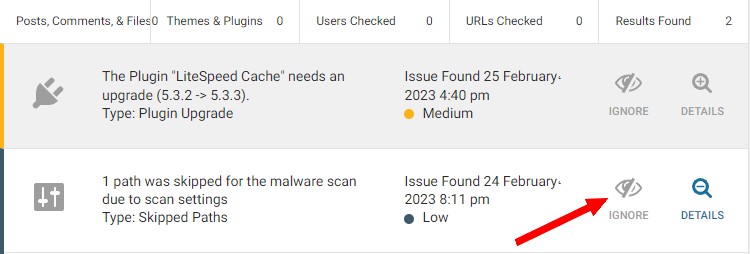
على لوحة التحكّم أيضًا سيضيف Wordfence ودجة تعرض أخر الهجمات التي قام Wordfence بالتصدّي لها.
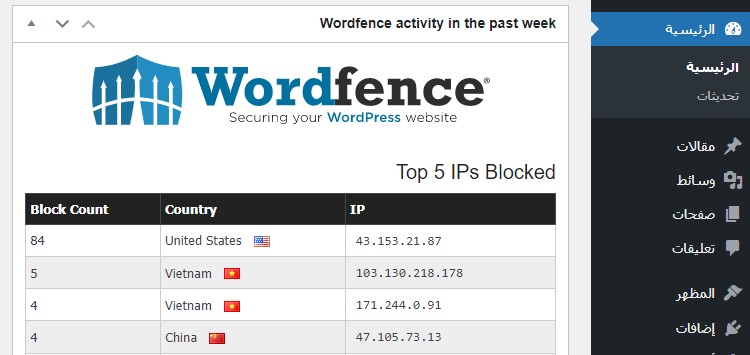
من بين الخيارات التي ستجدها في Wordfence كذلك خيار Live Traffic الذي يمكنّك من رؤية زوار موقعك على المباشر بما في ذلك الزيارات الحقيقية (باللون الأخضر)، زيارات الروبوتات (باللون الرمادي)، الزيارات التي تمّ إيقافها (باللون الأحمر)، و الزيارات التي تحاول الدّخول إلى موقعك (باللون الأصفر) .
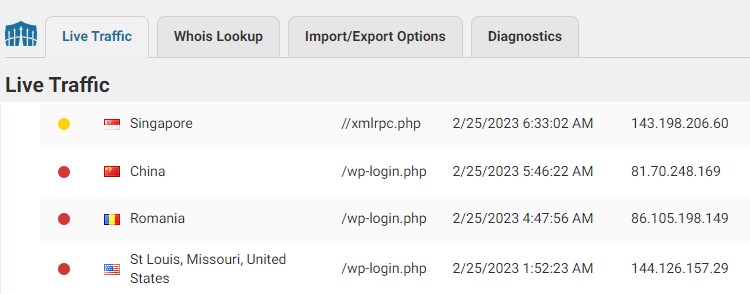
ستجد هذا الخيار بالنقر على Tools ضمن قسم Wordfence، لكنّك على الأرجح لن تحتاجه، كما أنه قد يبطئ الموقع الخاصّ بك.
إذن كان ذلك كيفيّة إستخدام برنامج Wordfence. بإختصار ما عليك سوى تثبيت البرنامج ثمّ إصلاح الأخطاء التي يتمّ إرسالها إليك عبر البريد الإلكتروني، و إذا لم تفهم كيفيّة إصلاح بعض من الأخطاء، ما عليك سوى البحث عن حلّ لها على جوجل (Google).