في بعض الأحيان، قد تحدث أخطاء على مواقع الويب و قد يُطلب منك محو التخزين المؤقت الخاصّ بالمتصفح و ملفات تعريف الإرتباط لإصلاح هذه الأخطاء.
أيضًا عندما تقوم مواقع الويب بتغييرات جديدة، فقد لا تظهر لك تلك التغييرات، و سيُطلب منك محو التخزين المؤقت الخاصّ بالمتصفح و ملفات تعريف الإرتباط لإصلاح المشكلة.
في هذا المقال، سنشرح ما هو التخزين المؤقت الخاصّ بالمتصفح، ما هي ملفات تعريف الإرتباط، و كيفيّة محو التخزين المؤقت و ملفات تعريف الإرتباط.
جدول المحتوى
- ما هو التخزين المؤقت الخاصّ بالمتصفح (Browser Cache)؟
- ما هي ملفات تعريف الإرتباط (Cookies)؟
- كيفيّة محو التخزين المؤقت الخاصّ بالمتصفح (Browser Cache) و ملفات تعريف الإرتباط (Cookies)
- جوجل كروم (Google Chrome) على الحاسوب
- جوجل كروم (Google Chrome) على الـ أندرويد (Android): هاتف محمول أو تابلت
- جوجل كروم (Google Chrome) على آي أو إس (iOS): الايفون و الايباد
- سفاري (Safari) على الحاسوب
- سفاري (Safari) على الايفون و الايباد
- فايرفوكس (Firefox)
- مايكروسوفت إيدج (Microsoft Edge)
- إنترنت إكسبلورر (Internet Explorer)
1. ما هو التخزين المؤقت الخاصّ بالمتصفح (Browser Cache)؟
عندما تقوم بزيارة موقع أو العديد من مواقع الويب، سيقوم المتصفح بأخذ نسخ من المحتوى الثابت الخاصّ بتلك المواقع أي الصّور و الملفات، و سيقوم بحفظها في مجلّد على جهاز الكمبيوتر الخاصّ بك (أو على الهاتف المحمول إذا كنت تستخدمه).
يسمّى هذا المجلّد "Cache" أو "Cache Folder" أي التخزين المؤقت أو مجلّد التخزين المؤقت، و يسمّى أيضا "Memory Cache" أي ذاكرة التخزين المؤقت.
عند زيارة تلك المواقع مرّة أخرى، سيقوم المتصفح بعرض المحتوى الثابت لتلك المواقع ما يعني الصّور و الملفات من المجلّد الموجود على جهاز الكمبيوتر الخاصّ بك أي مجلّد التخزين المؤقت بدلاً من عرضهم من المواقع نفسها.
بالطبع، قد تتساءل ما الغرض من ذلك.
ببساطة عرض محتوى المواقع من المجلّد الموجود على جهاز الكمبيوتر الخاصّ بك سيكون أسرع من عرضه من مواقع الويب نفسها لأن المتصفح يحتاج إلى الإتصال بتلك المواقع لعرض المحتوى. و لكن عندما يكون المحتوى موجودًا على جهاز الكمبيوتر أو الهاتف الخاصّ بك، فلا داعي لإجراء ذلك الإتصال الذي قد يأخذ بعض الوقت.
لماذا ستحتاج إلى محو التخزين المؤقت الخاصّ بالمتصفح (Browser Cache)؟
هناك عدة أسباب وراء حاجتك إلى محو التخزين المؤقت الخاصّ بالمتصفح:
1. أوضحنا سابقًا أنه عند زيارة مواقع الويب، سيقوم المتصفح بحفظ نسخ من المحتوى الثابت لتلك المواقع في مجلّد يسمى "Cache". و عندما تعيد زيارة مواقع الويب تلك، سيتمّ تقديم المحتوى الثابت لك من مجلّد "Cache" و ليس من مواقع الويب نفسها.
الآن، إذا قامت تلك المواقع بإجراء بعض التغييرات، على سبيل المثال تغيير لون أو شكل الموقع، فقد لا ترى تلك التغييرات لأنه و كما قلنا، سوف يقدّم لك المتصفح المحتوى القديم من مجلّد الـ "Cache" و ليس من مواقع الويب نفسها.
لإصلاح ذلك، ستحتاج إلى محو التخزين المؤقت، أي محو المحتوى القديم من مجلّد Cache.
2. قد تحدث أخطاء على مواقع الويب، و قد يقوم المتصفح بحفظ الملفات التي تسبّب تلك الأخطاء في مجلّد "Cache". بالتالي إذا قمت بزيارة تلك المواقع، فقد تظل الأخطاء عالقة هناك.
3. في بعض الأحيان، يمكن أن ينمو حجم مجلّد الـ "Cache" و قد يؤدي ذلك إلى بعض الأخطاء.
2. ما هي ملفات تعريف الإرتباط (Cookies)؟
ملفات تعريف الإرتباط هي ملفات نصيّة يقوم المتصفح بتخزيتها عندما تزور مواقع ويب معيّنة و تحتوي على معلومات حول الزيارات التي قمت بها.
على سبيل المثال، إذا قمت بزيارة موقع ويب لبيع المنتجات و أضفت منتجًا إلى سلّة المشتريات ثمّ خرجت من الموقع دون شراء المنتج، سيقوم المتصفح بحفظ ما قمت به في ملفّ تعريف الإرتباط، أي عمليّة الدّخول و الخروج و إضافة المنتج إلى سلّة المشتريات.
إذا عدت إلى ذلك الموقع مرّة أخرى، فستجد أن المنتج لا يزال في سلّة المشتريات.
مثال آخر: إذا قمت بتسجيل الدّخول إلى حساب جي ميل (Gmail) الخاصّ بك أو يوتيوب (YouTube) أو فيسبوك (Facebook) أو أي موقع ويب آخر، سيقوم المتصفح بحفظ أنك قمت بتسجيل الدّخول إلى هذه المواقع في ملفّ تعريف الإرتباط.
إذا عدت مرّة أخرى إلى المواقع المذكورة، فسيتمّ تسجيل دخولك تلقائيًا دون المرور عبر صفحة تسجيل الدّخول.
إذن، الهدف من ملفات تعريف الإرتباط (Cookies) هو تسهيل التصفح و العمل على الإنترنت.
لماذا ستحتاج إلى محو ملفات تعريف الإرتباط (Cookies)؟
في بعض الأحيان، عندما يقوم موقع ويب بإجراء تغييرات، قد تتعارض البيانات الموجودة في ملفّ تعريف الإرتباط مع التغييرات الجديدة ممّا قد يؤدّي إلى ظهور أخطاء على موقع الويب.
على سبيل المثال، قد لا تتمكن من تسجيل الدخول إلى أحد مواقع الويب المفضلة لديك و ستظل عالقًا في صفحة تسجيل الدخول.
لإصلاح هذه المشكلة، ستحتاج إلى محو ملفات تعريف الإرتباط.
3. كيفيّة محو ذاكرة التخزين المؤقت الخاصّة بالمتصفح (Browser Cache) و ملفات تعريف الإرتباط (Cookies)
في معظم الأوقات عندما تحدث أخطاء، ستحتاج إلى محو ذاكرة التخزين المؤقت و ملفات تعريف الإرتباط معًا، و تتيح لك جميع المتصفحات القيام بذلك بنقرة واحدة.
ضع في إعتبارك أنه بعد محو ذاكرة التخزين المؤقت و ملفات تعريف الإرتباط، ستعمل مواقع الويب التي تزورها ببطء و لكنها ستعود كما كانت من قبل بعد أن تقوم بزيارتها مرة أخرى.
أيضًا، ستقوم مواقع الويب التي كنت متعوّد على تسجيل الدّخول إليها مباشرةً دون المرور عبر صفحة تسجيل الدّخول بتوجيهك إلى صفحة تسجيل الدّخول لإدخال بريدك الإلكتروني أو إسم المستخدم و كلمة المرور. و ستعود الأمور كما كانت بعد ذلك.
مثلا إذا كنت متعود على الدخول إلى فيسبوك مباشرة، بعد محو التخزين المؤقت لن تتمكن من الدخول مباشرة إلى فيسبوك، بل سيتم تحويلك إلى صفحة تسجيل الدخول لإدخال عنوان بريدك الإلكتروني و كلمة المرور. بعد ذلك ستعود الأمور كما كانت و ستتمكن من الدخول مباشرة إلى فيسبوك.
1. جوجل كروم (Google Chrome) على الحاسوب
إذا كنت تستخدم متصفح جوجل كروم (Google Chrome) باللّغة الإنجليزيّة:
أنقر على النقاط الثلاث أعلى يمين الشاشة، مرّر الفأرة فوق "More tools"، ثمّ أنقر على "Clear browsing data".
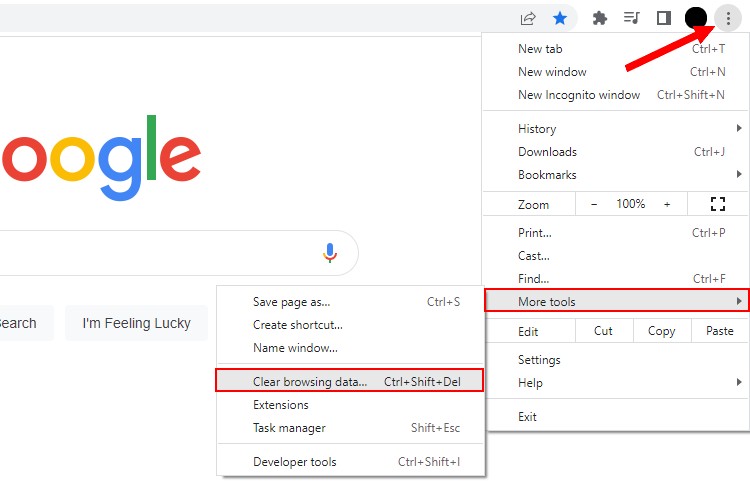
بعد ذلك، قم بتغيير "Time range" إلى "All time"، ثمّ إضغط على زر "Clear data".
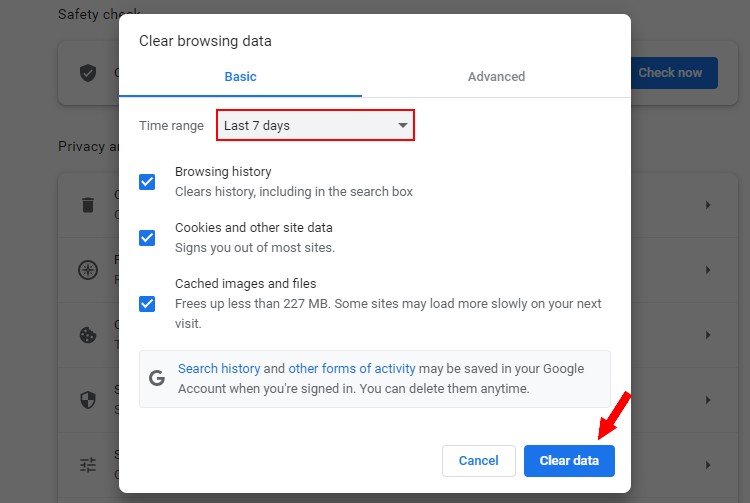
إذا كنت تستخدم جوجل كروم (Google Chrome) باللّغة العربيّة:
أنقر على النقاط الثلاث أعلى يسار الشاشة، مرّر الفأرة فوق "أدوات أخرى"، ثمّ أنقر على "محو بيانات التصفح".
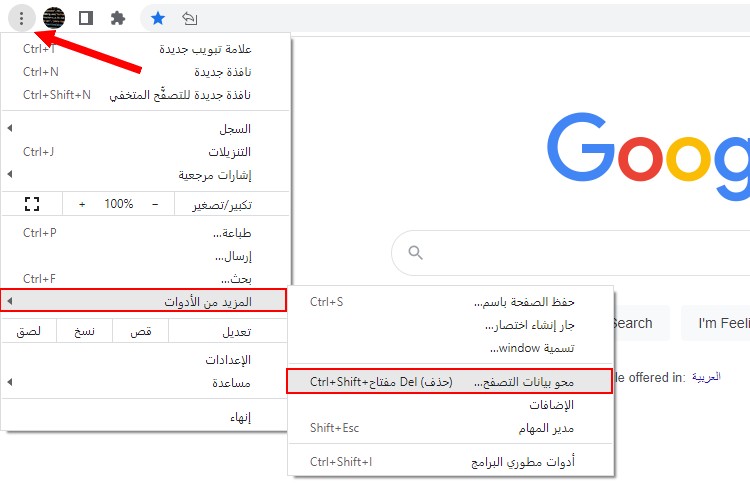
بعد ذلك، قم بتغيير "النطاق الزمني" إلى "جميع الأوقات"، ثمّ إضغط على زر "محو البيانات".
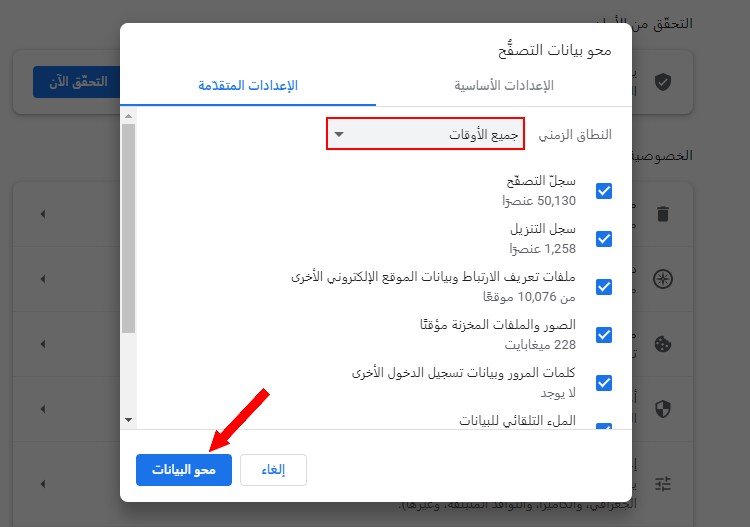
2. جوجل كروم (Google Chrome) على الأندرويد (Android): هاتف محمول أو تابلت
إذا كنت تستخدم متصفح جوجل كروم (Google Chrome) على الـ أندرويد (Android) باللّغة الإنجليزيّة:
أنقر على النقاط الثلاث أعلى يمين الشاشة، ثمّ أنقر على Settings.
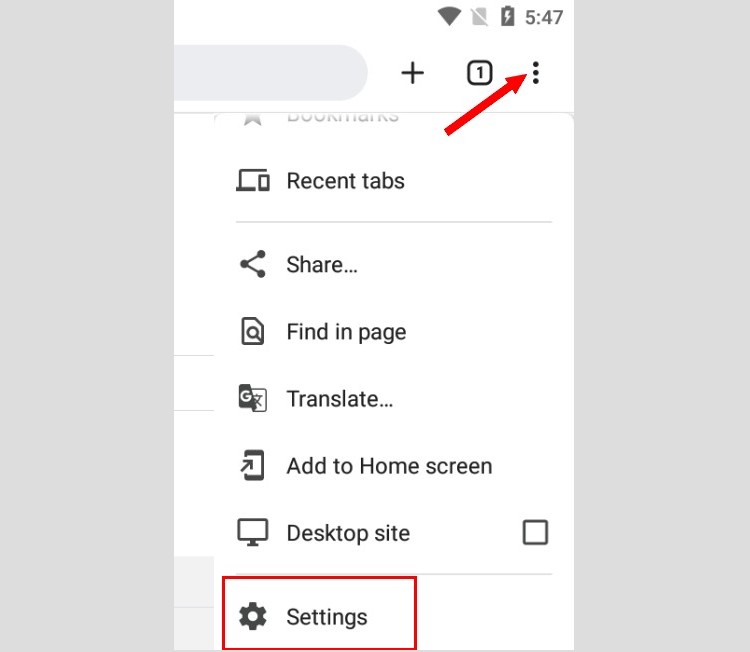
بعد ذلك، أنقر على Privacy and security ثمّ Clear browsing data.
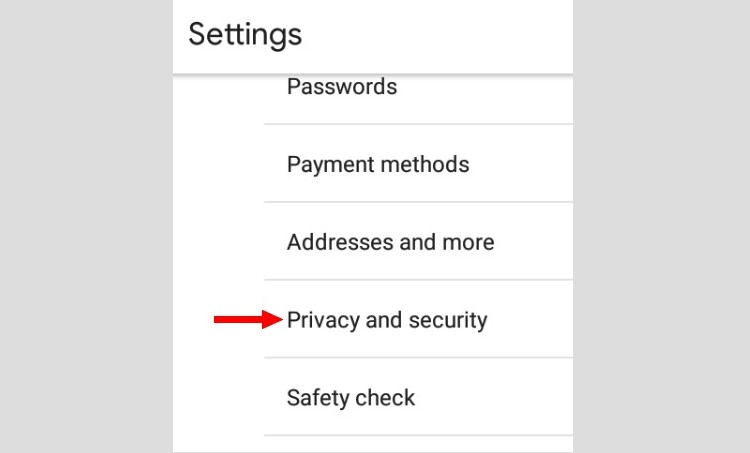
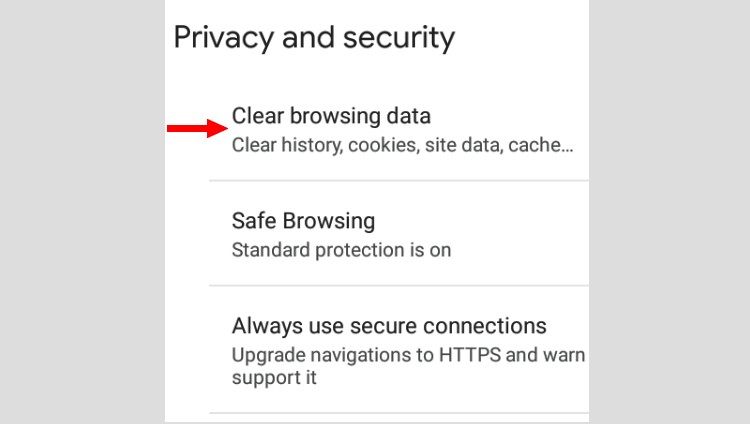
أخيرًا، قم بتغيير "Time range" إلى "All time"، ثمّ إضغط على زر "Clear data".
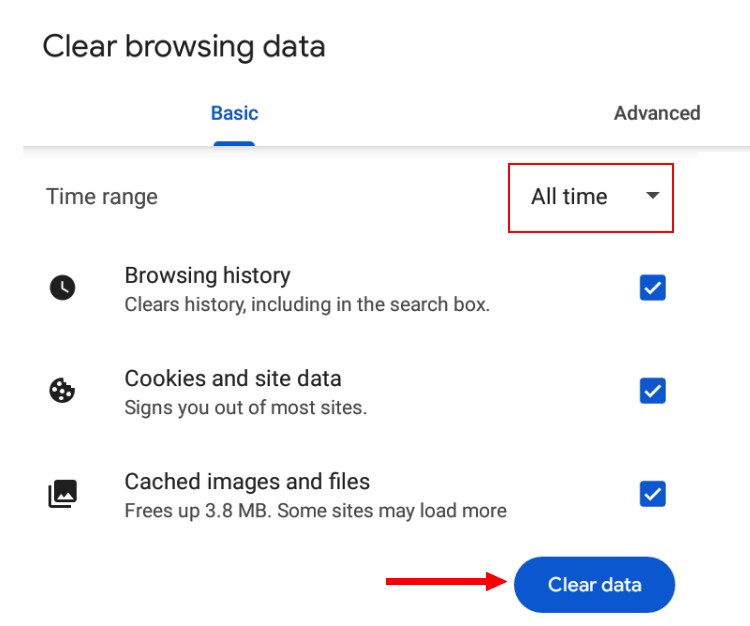
إذا كنت تستخدم متصفح جوجل كروم (Google Chrome) على الـ أندرويد (Android) باللّغة العربيّة:
أنقر على النقاط الثلاث أعلى يسار الشاشة، ثمّ أنقر على "الإعدادات".
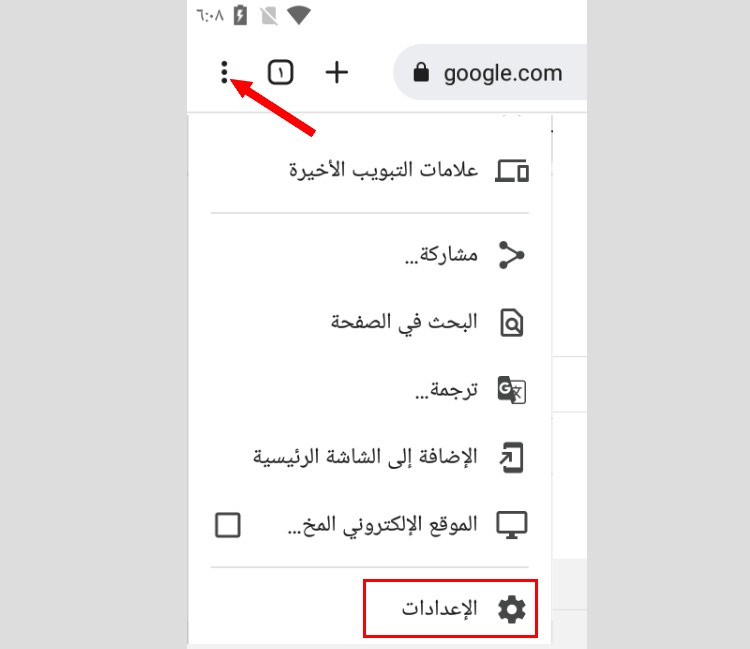
بعد ذلك، أنقر على "الخصوصية والأمان" ثمّ "محو بيانات المتصفح".
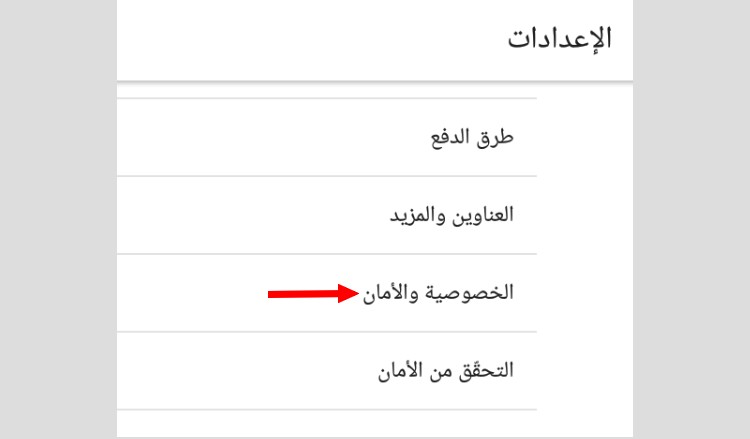
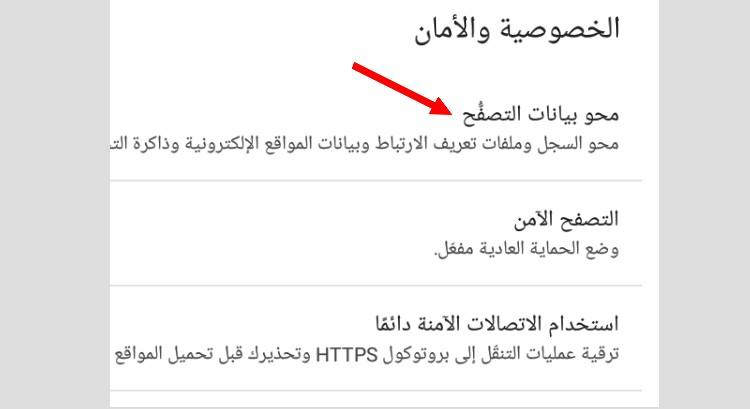
أخيرًا، قم بتغيير "النطاق الزمني" إلى "جميع الأوقات"، ثمّ إضغط على زر "محو البيانات".
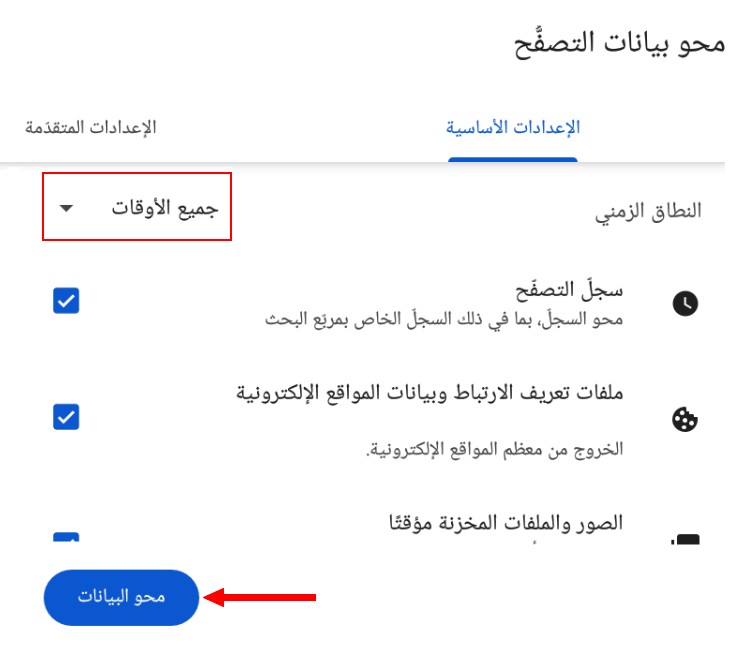
3. جوجل كروم (Google Chrome) على آي أو إس (iOS): الايفون و الايباد
إذا كنت تستخدم متصفح جوجل كروم (Google Chrome) على الـ آي أو إس (iOS) باللّغة الإنجليزيّة:
أنقر على النقاط الأفقية الثلاث في أسفل المتصفح ثمّ أنقر على Settings.
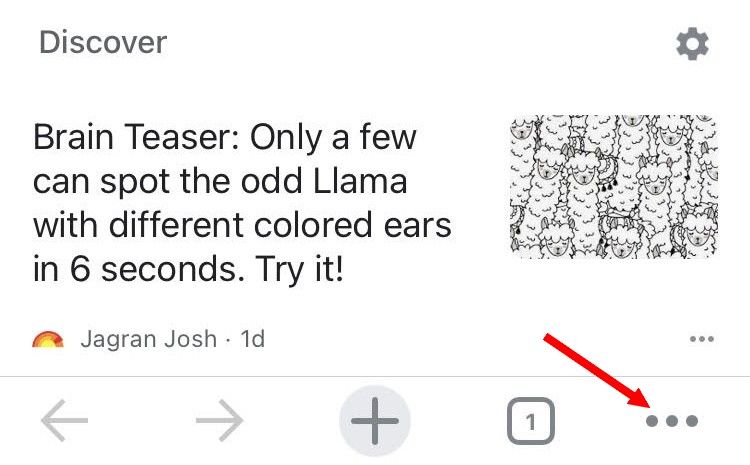
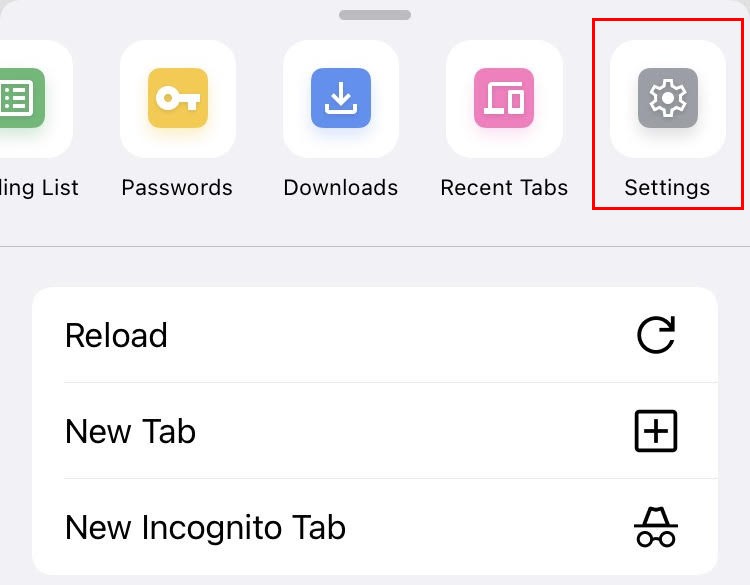
بعد ذلك، أنقر على Privacy and security ثمّ Clear browsing data.
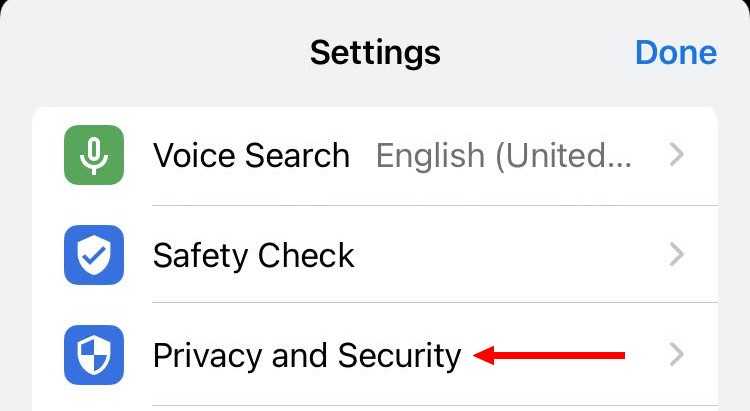
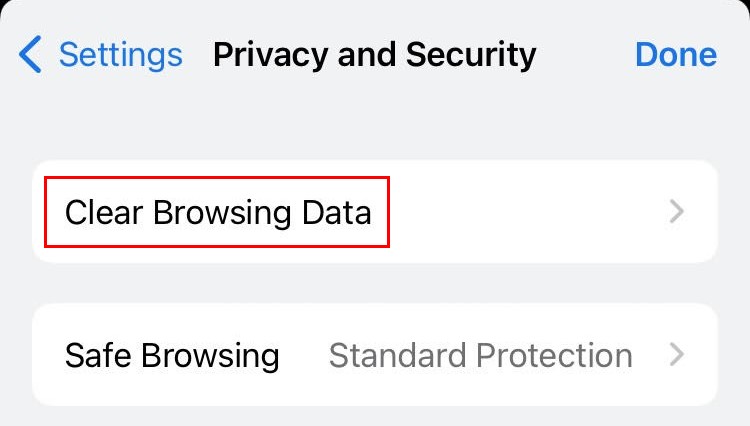
أخيرًا، قم بتغيير "Time range" إلى "All time"، ثمّ إضغط على "Clear Browsing Data" مرتين.
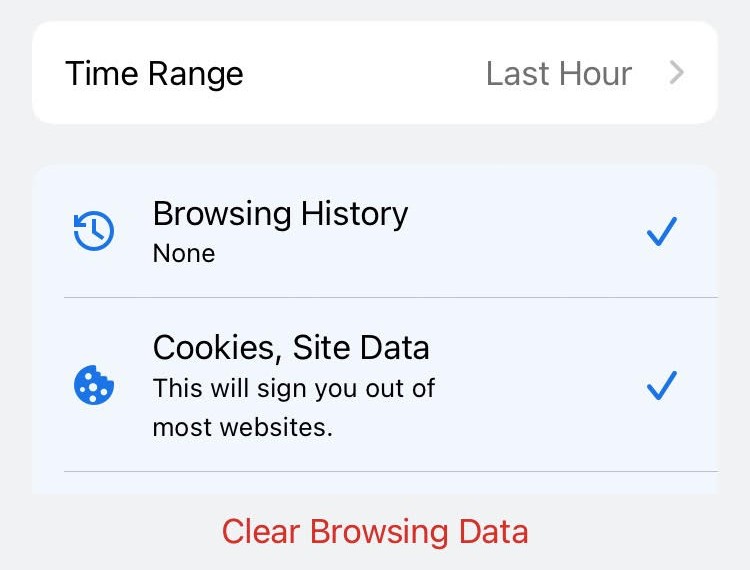
إذا كنت تستخدم متصفح جوجل كروم (Google Chrome) على الـ آي أو إس (iOS) باللّغة العربيّة:
أنقر على النقاط الأفقية الثلاث في أسفل المتصفح ثمّ أنقر على "الإعدادات".
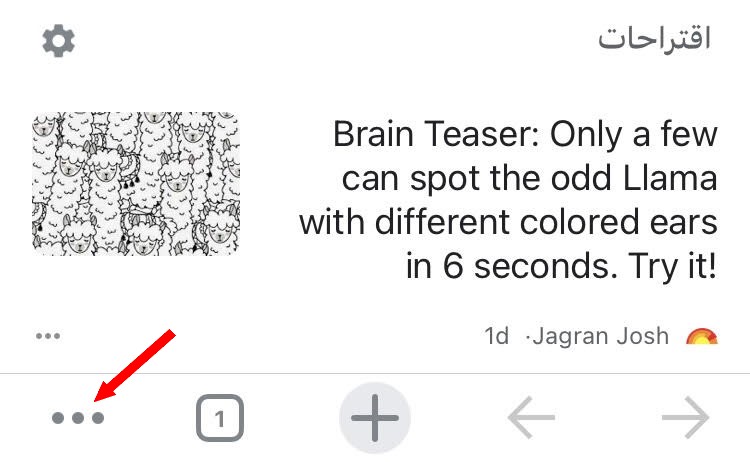
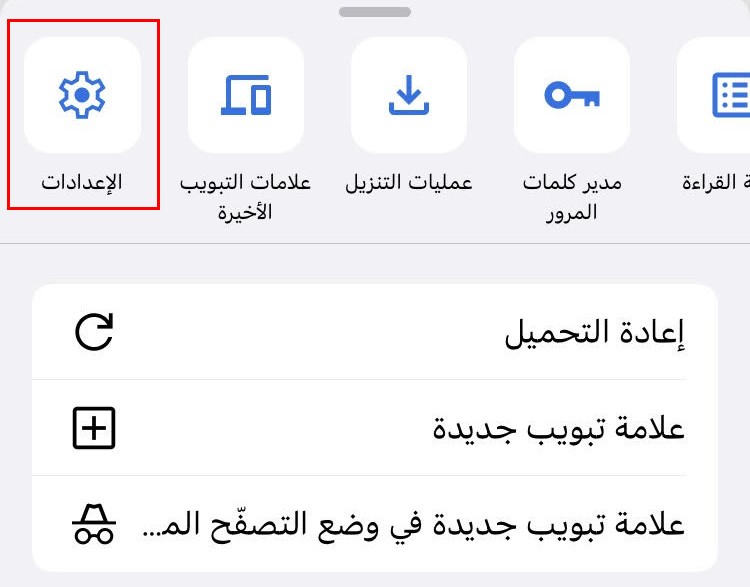
بعد ذلك، أنقر على "الخصوصية والأمان" ثمّ "محو بيانات المتصفح".
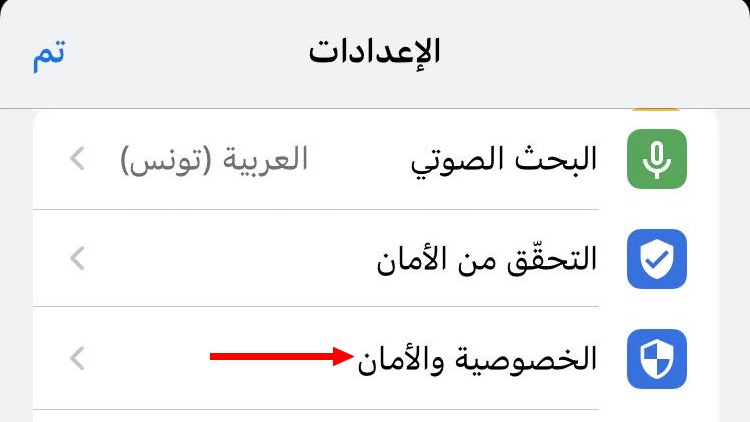
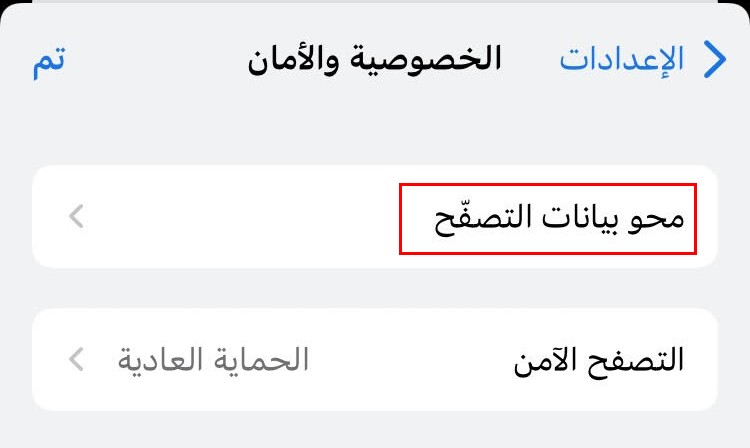
أخيرًا، قم بتغيير "النطاق الزمني" إلى "جميع الأوقات"، ثمّ أنقر على "محو بيانات المتصفح" مرّتين.
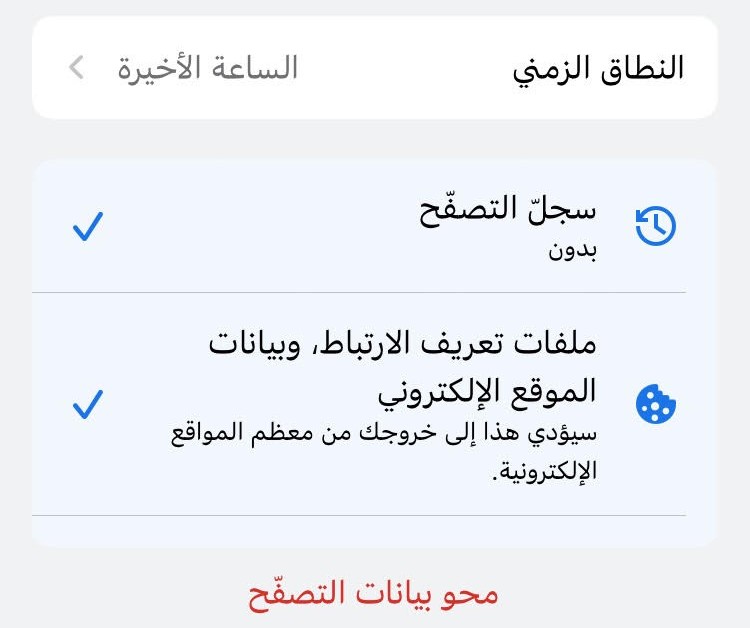
4. سفاري (Safari) على الحاسوب
إذا كنت تستخدم متصفح سفاري (Safari) باللّغة الإنجليزيّة:
أنقر على Safari من القائمة في الأعلى، ثمّ أنقر على Preferences.
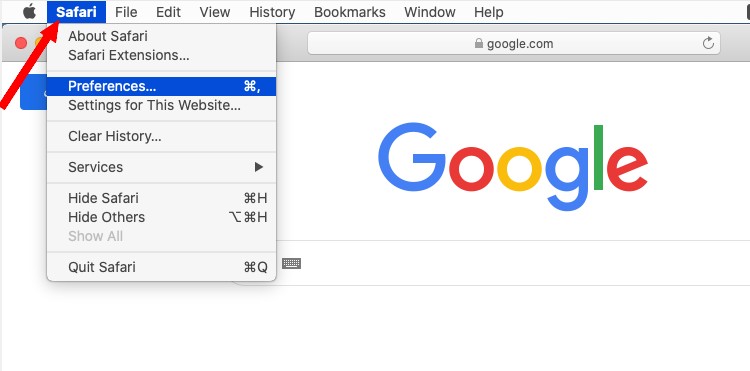
بعد ذلك، حدّد Privacy، ثمّ إضغط على Manage Website Data.
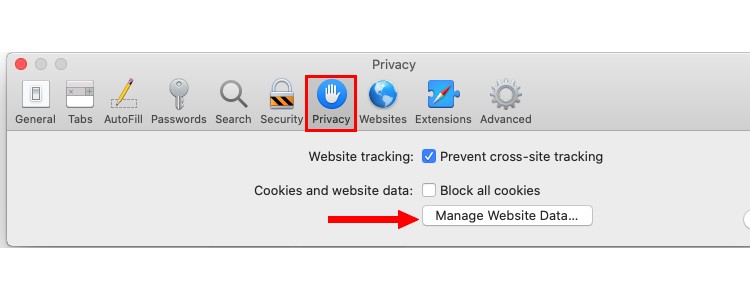
أخيرًا، إضغط على Remove All ثمّ Remove Now.
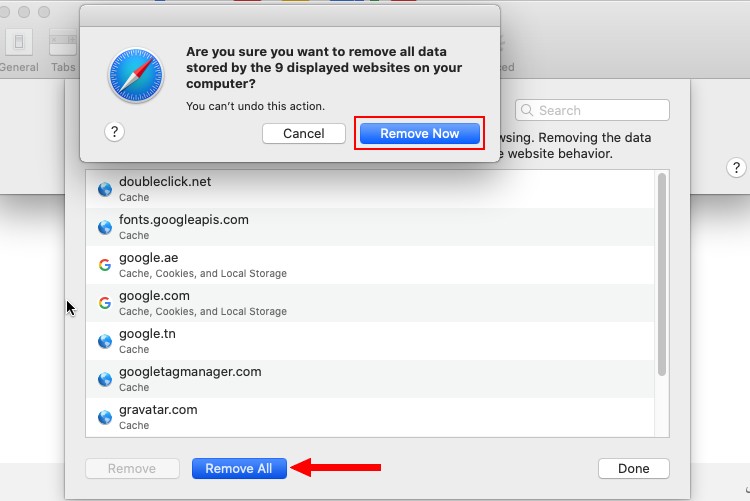
إذا كنت تستخدم متصفح سفاري (Safari) باللّغة العربيّة:
أنقر على Safari من القائمة في الأعلى، ثمّ أنقر على "تفضيلات".
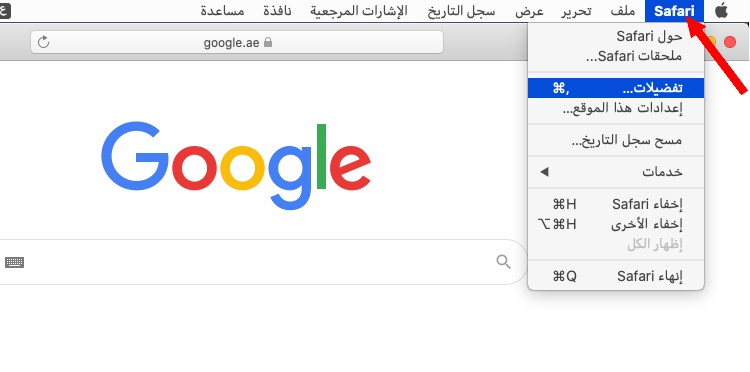
بعد ذلك، حدّد "الخصوصية"، ثمّ إضغط على "إدارة بيانات موقع الويب".
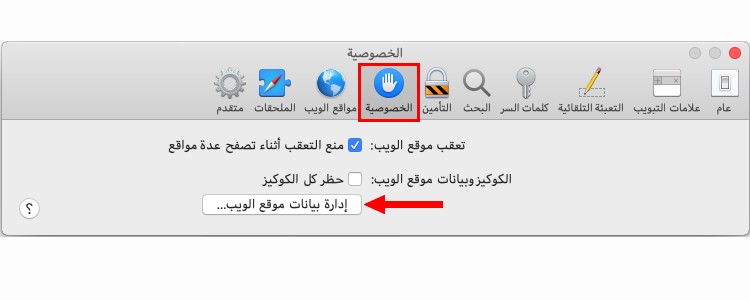
أخيرًا، إضغط على "إزالة الكل" ثمّ "إزالة الآن".
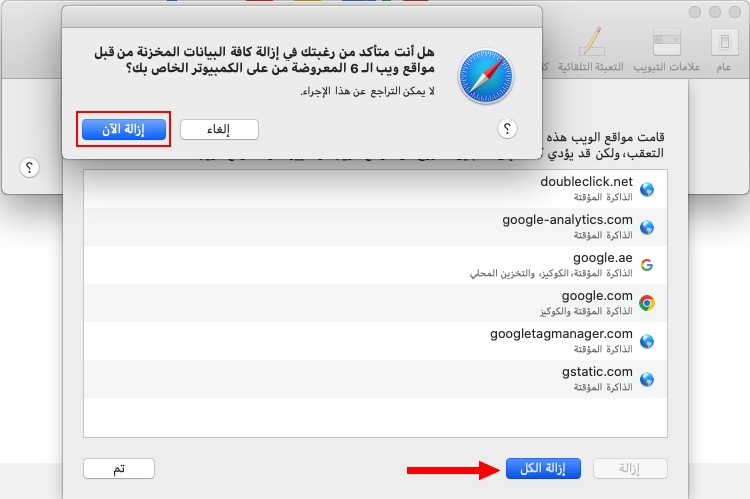
5. سفاري (Safari) على الايفون و الايباد
إذا كنت تستخدم متصفح سفاري (Safari) على الايفون أو الايباد باللّغة الإنجليزيّة:
أنقر على Settings، ثمّ إنزل للأسفل و أنقر على Safari.
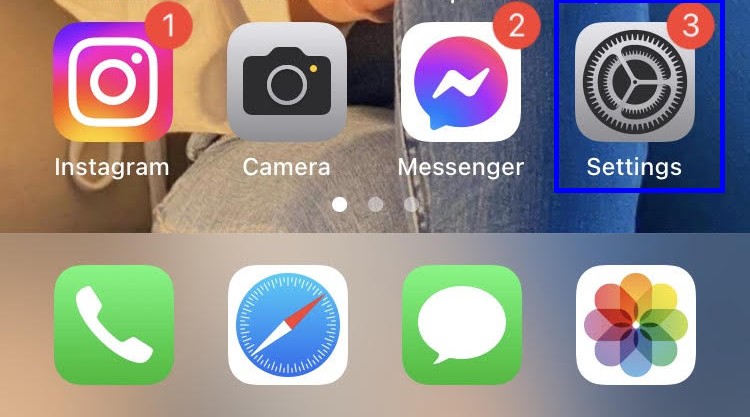
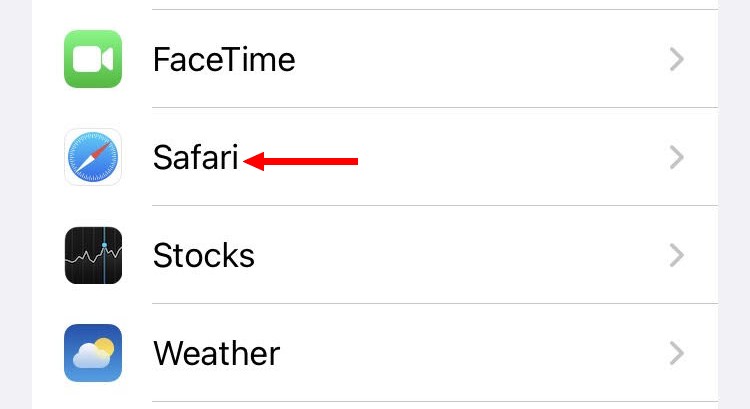
بعد ذلك إنزل للأسفل و أنقر على Clear History and Website Data مرّتين.
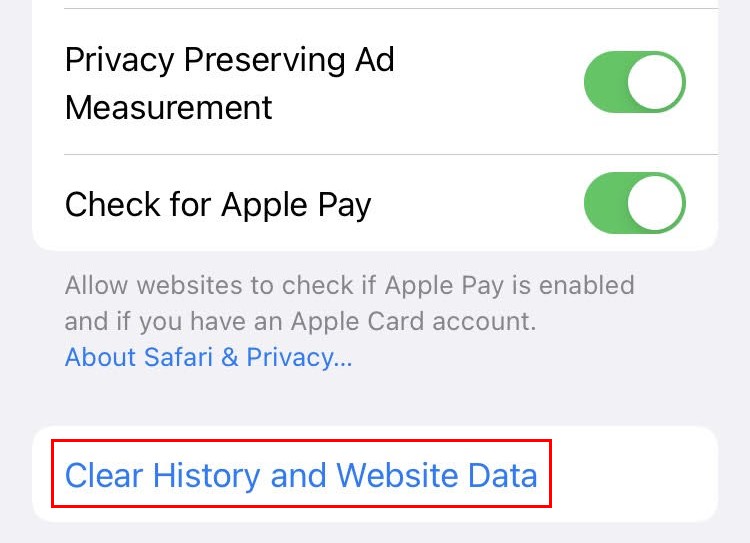
إذا كنت تستخدم متصفح سفاري (Safari) على الايفون أو الايباد باللّغة العربيّة:
أنقر على "الإعدادات"، ثمّ إنزل للأسفل و أنقر على Safari.
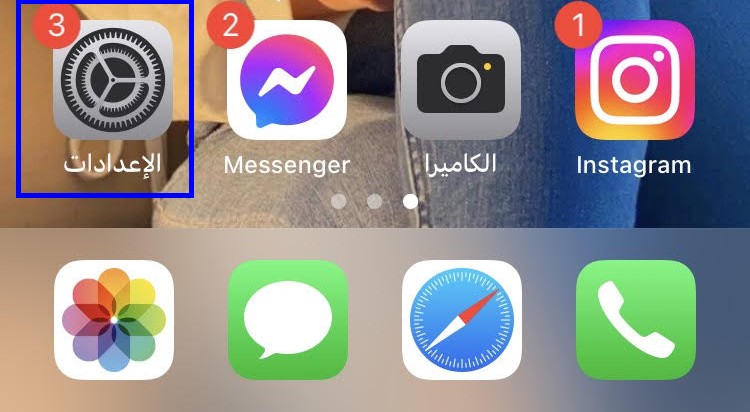
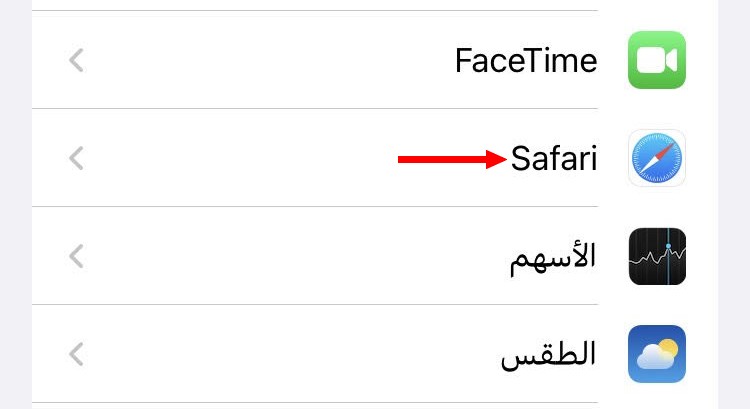
بعد ذلك إنزل للأسفل و أنقر على "مسح سجل التاريخ وبيانات الموقع" مرّتين.
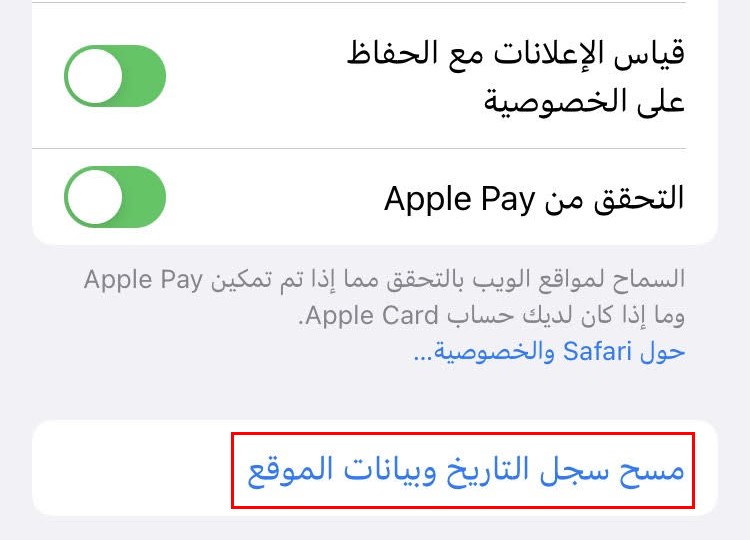
6. فايرفوكس (Firefox)
إذا كنت تستخدم متصفح فايرفوكس (Firefox) باللّغة الإنجليزيّة:
أنقر على الخطوط الثلاث العموديّة أعلى يمين المتصفح، ثمّ أنقر على Settings.
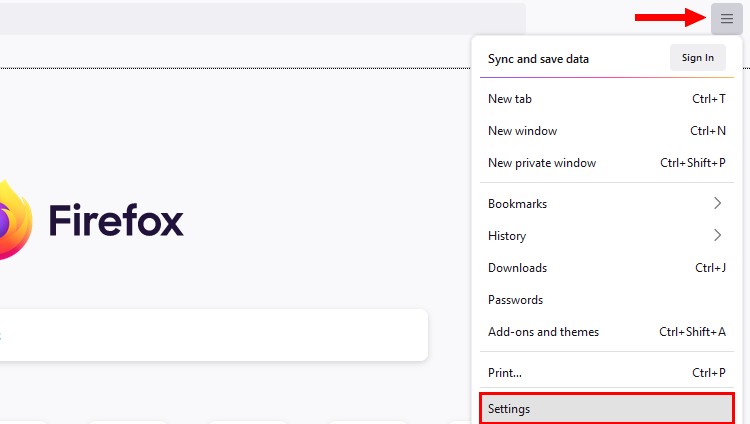
بعد ذلك، أنقر على Privacy & Security من القائمة على اليسار، ثمّ إضغط على Clear Data.
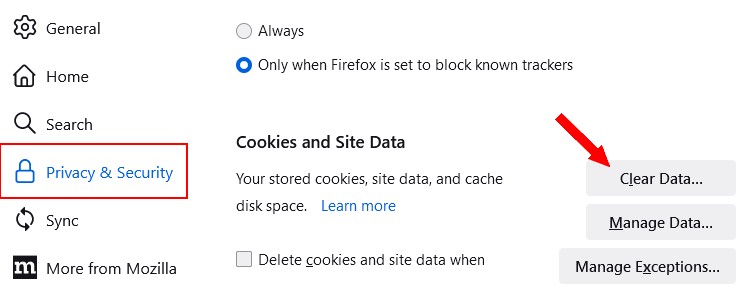
أخيرًا، إضغط على Clear.
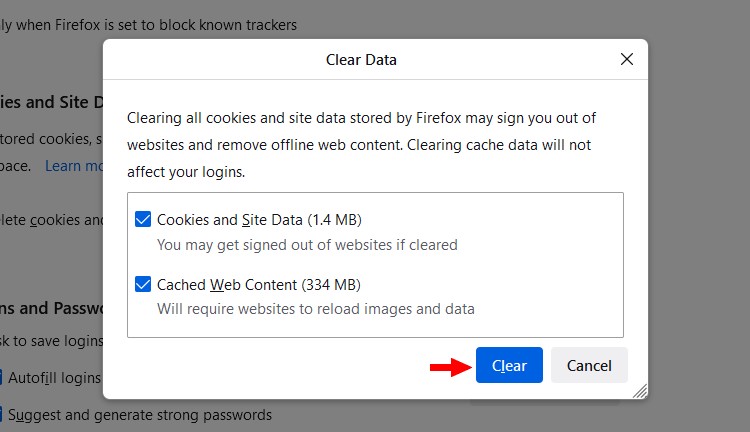
إذا كنت تستخدم متصفح فايرفوكس (Firefox) باللّغة العربيّة:
أنقر على الخطوط الثلاث العموديّة أعلى يسار المتصفح، ثمّ أنقر على "الإعدادات".
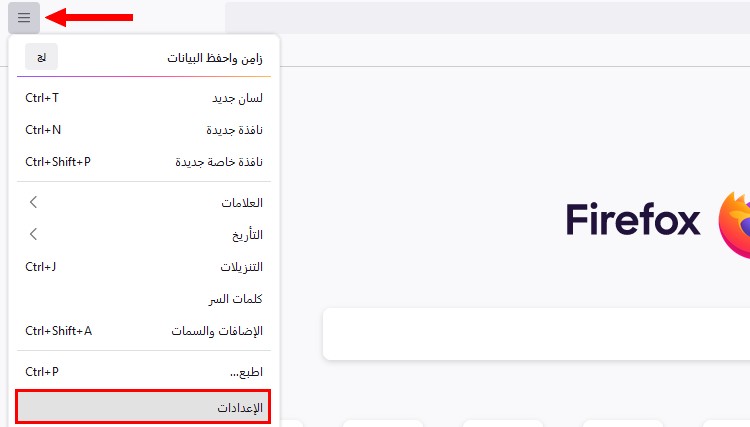
بعد ذلك، أنقر على "الخصوصية والأمان" من القائمة على اليمين، ثمّ إضغط على "امسح البيانات".
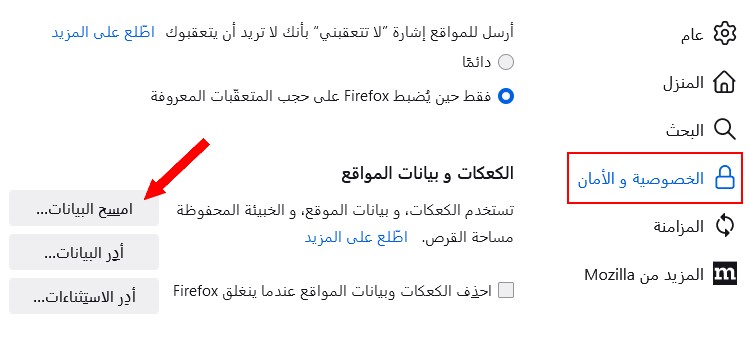
أخيرًا، إضغط على "امسح".
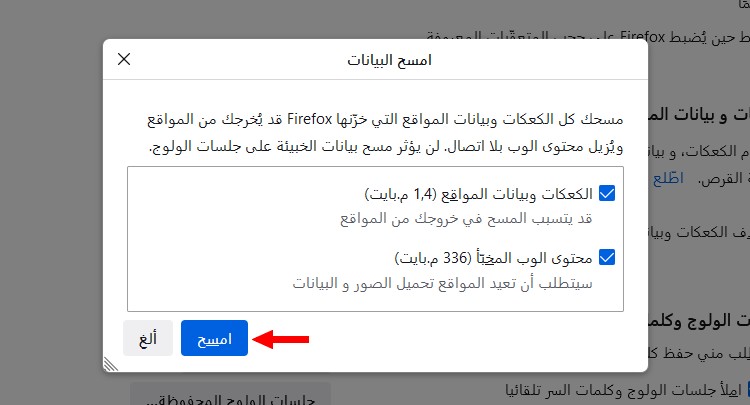
7. مايكروسوفت إيدج (Microsoft Edge)
إذا كنت تستخدم متصفح مايكروسوفت إيدج (Microsoft Edge) باللّغة الإنجليزيّة:
أنقر على النقاط الثلاث أعلى اليمين، ثمّ أنقر على Settings في الأسفل.
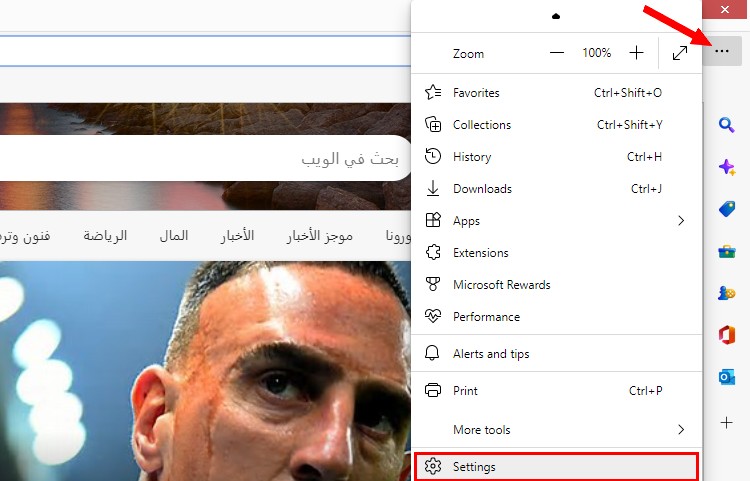
بعد ذلك، من القائمة على الجانب الأيسر، أنقر على Privacy, search, and services.
إنزل لأسفل إلى Clear browsing data، و أضغط على Choose what to clear.
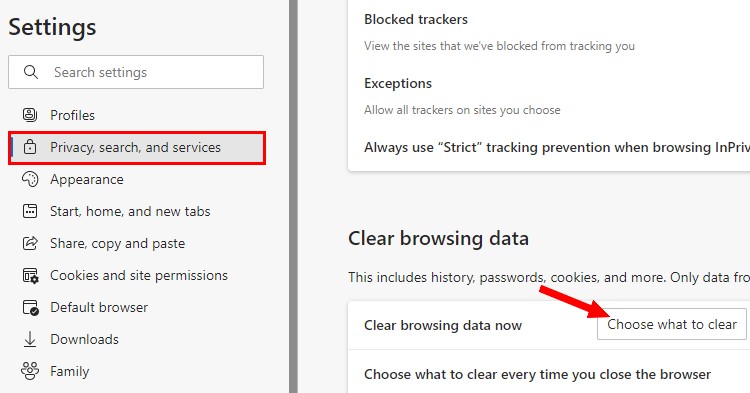
أخيرًا، إضغط على Clear now في النافذة المنبثقة التي تظهر.
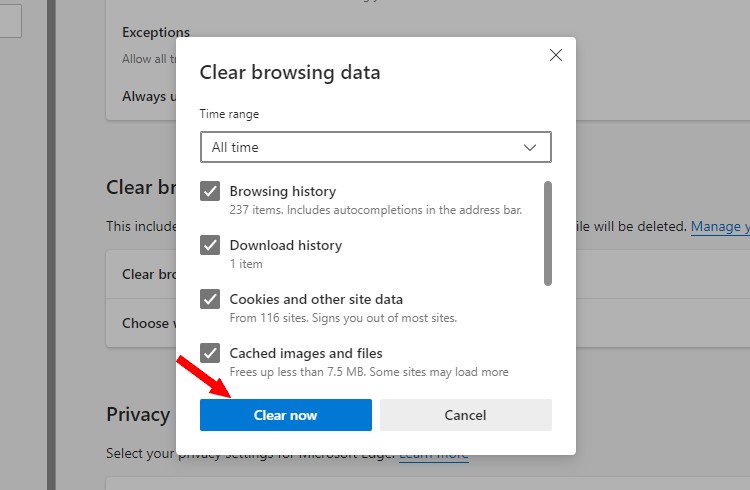
إذا كنت تستخدم متصفح مايكروسوفت إيدج (Microsoft Edge) باللّغة العربيّة:
أنقر على النقاط الثلاث أعلى اليسار، ثمّ أنقر على "الإعدادات" في الأسفل.
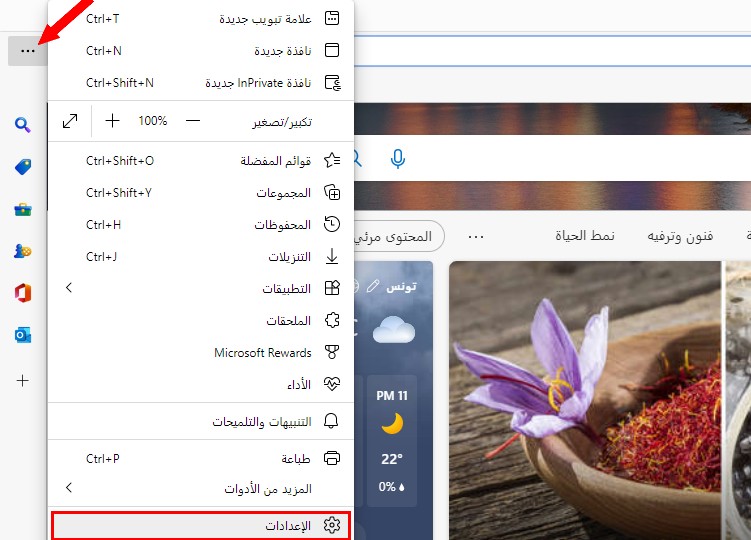
بعد ذلك، من القائمة على الجانب الأيمن، أنقر على "الخصوصية والبحث والخدمات"، إنزل لأسفل إلى "مسح بيانات الاستعراض"، و أضغط على "اختيار ما تريد مسحه".
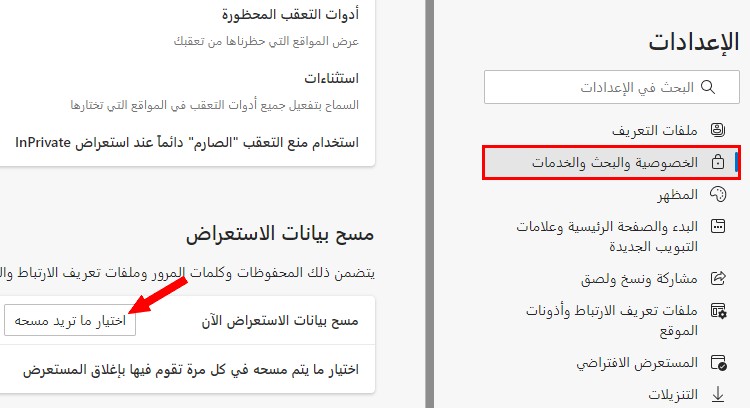
أخيرًا، إضغط على "مسح الآن" في النافذة المنبثقة التي تظهر.
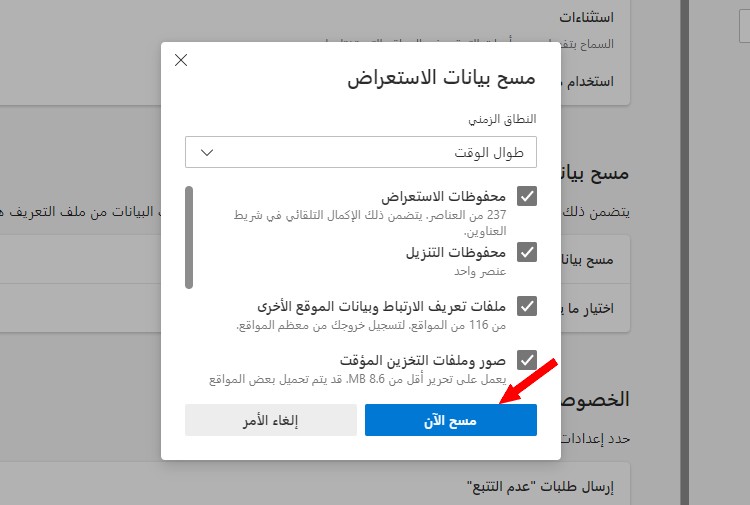
8. إنترنت إكسبلورر (Internet Explorer)
إذا كنت تستخدم متصفح إنترنت إكسبلورر (Internet Explorer) باللّغة الإنجليزيّة:
أنقر على أيقونة الإعدادات أعلى يمين المتصفح، ثمّ أنقر على Internet options.
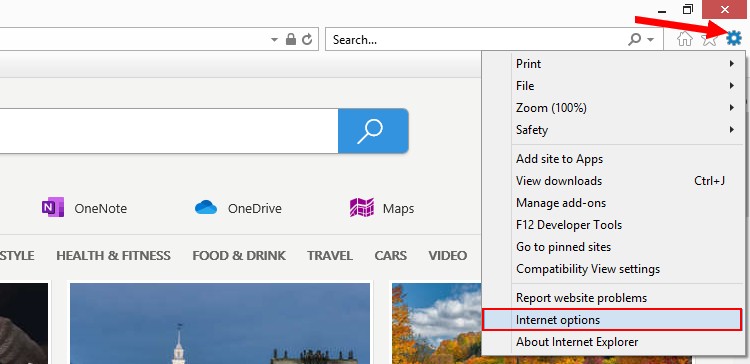
بعد ذلك، ضمن علامة تبويب General، إضغط على Delete أسفل Browsing History.
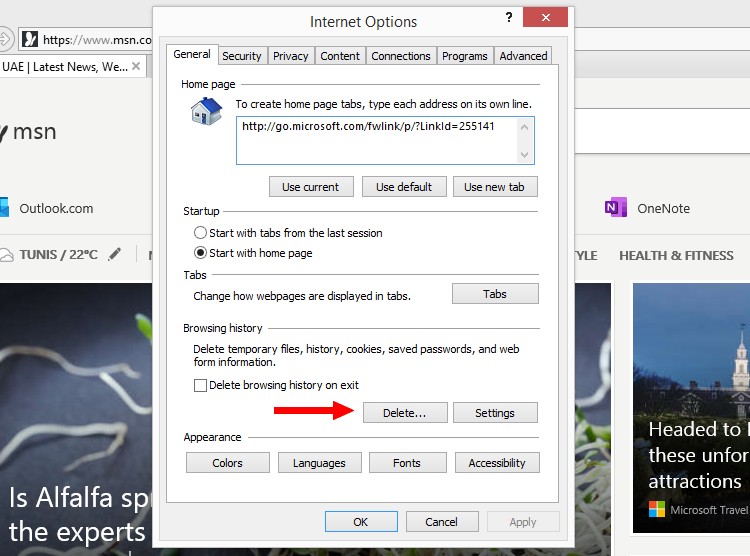
أخيرًا، إضغط على Delete.
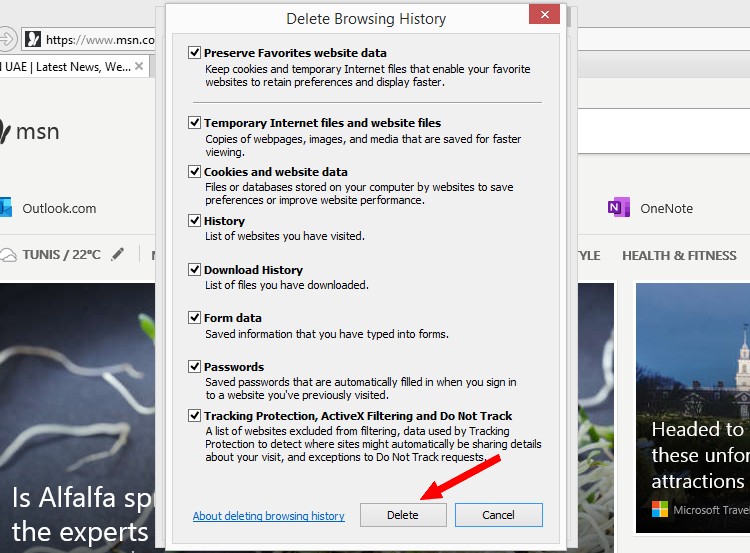
إذا كنت تستخدم متصفح إنترنت إكسبلورر (Internet Explorer) باللّغة العربيّة:
أنقر على أيقونة الإعدادات أعلى يسار المتصفح، ثمّ أنقر على "خيارات الإنترنت".
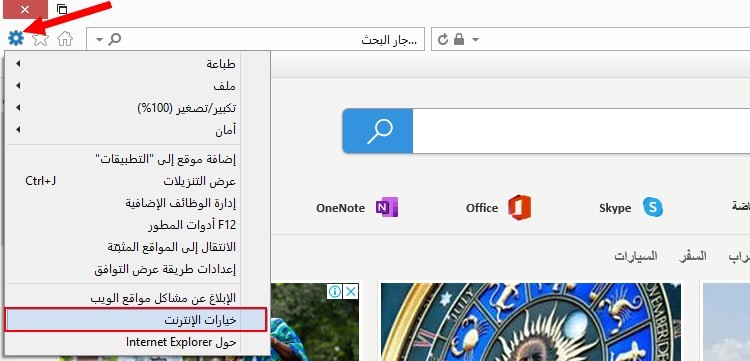
بعد ذلك، ضمن علامة تبويب "عام"، إضغط على "حذف" أسفل "محفوظات الاستعراض".
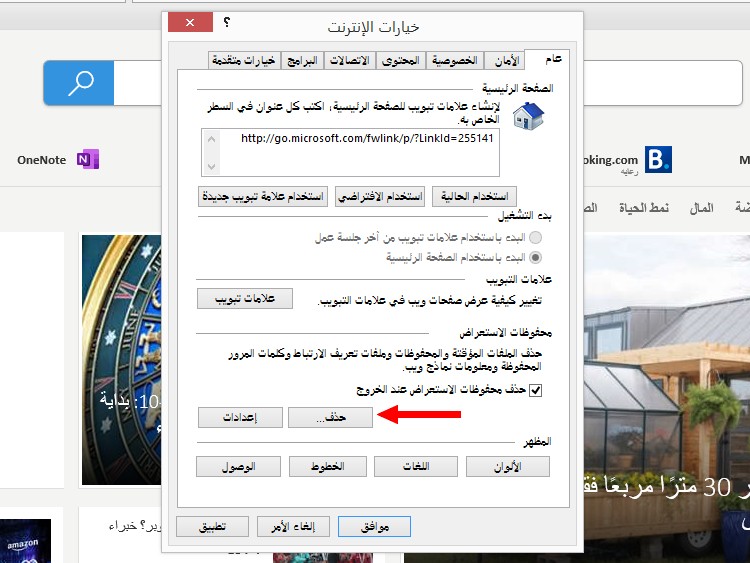
أخيرًا، إضغط على "حذف".
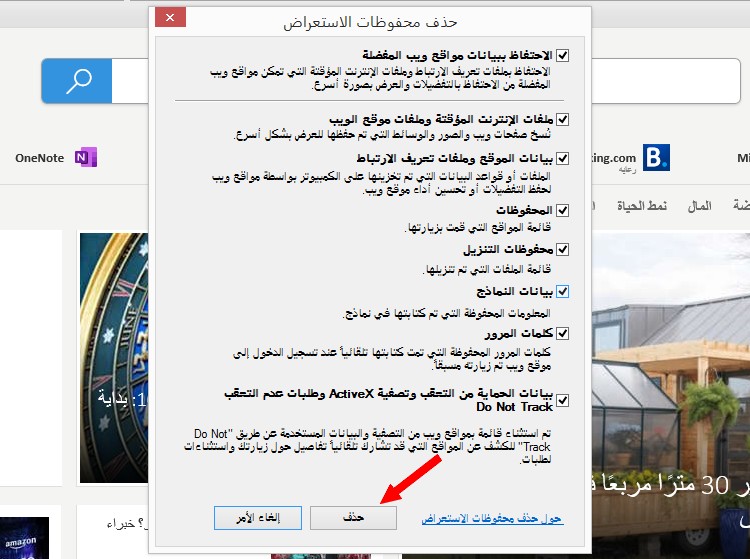
إقرأ أيضا