في بعض الحالات عند فتح موقع الويب الخاصّ بك، قد تظهر لك صفحة بيضاء فارغة لا تحتوي على أيّ شيء.
يُطلق على هذا الخطأ: شاشة الموت البيضاء (White Screen of Death)، و يمكن أن يظهر فقط على الواجهة الخلفيّة لموقع الويب الخاصّ بك أي لوحة تحكّم ووردبريس أو الواجهة الأماميّة أو كليهما، كما يمكن أن يظهر أيضًا على صفحات معيّنة من موقعك.
من أسباب هذا الخطأ:
1. قد تكون ذاكرة PHP العشوائيّة غير كافية و عليك زيادتها.
2. يمكن أن تكون إحدى الإضافات وراء هذا الخطأ و عليك تعطيلها.
3. قد يكون القالب وراء هذا الخطأ و عليك إعادة تثبيته أو إستبداله.
4. يمكن أن يكون التخزين المؤقت الخاصّ بموقعك وراء هذا الخطأ و عليك محوه.
إليك 5 طرق لإصلاح خطأ شاشة الموت البيضاء (White Screen of Death).
قيل القيام بشيئ، ننصحك بأخذ نسخة إحتياطية من موقعك، فإذا ما حصل مشكل ما، يمكنك إعادته لحالته السابقة بسرعة.
1. الرفع من ذاكرة PHP العشوائيّة
يمكنك رفع ذاكرة PHP العشوائية بطريقتين: من خلال الخيارات في حساب إستضافة الويب الخاصّة بك، أو عن طريق إضافة كود إلى ملفّ wp-config.php.
رفع ذاكرة PHP العشوائيّة من خلال حساب إستضافة الويب الخاصّة بك
إذا كان مزوّد إستضافة الويب الخاصّ بك يستخدم لوحة تحكّم cPanel، إنتقل إلى cPanel و أنقر على Select PHP Version في الأسفل.
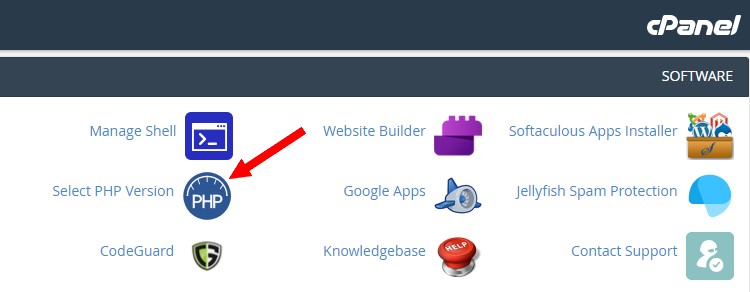
في الصّفحة التالية، أنقر على Options، ثمّ قم بتغيير قيمة memory_limit إلى 512M.
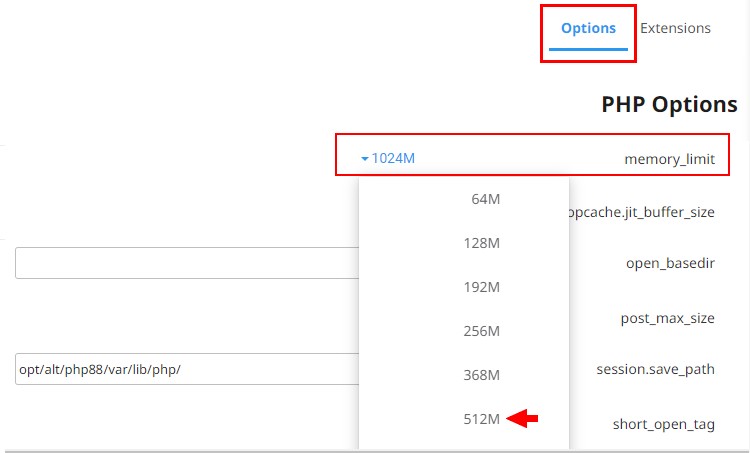
إذا لم يكن هناك 512M، إختر 368M أو 256M.
إذا كان مزوّد إستضافة الويب الخاصّ بك يستخدم لوحة تحكّم مختلفة عن cPanel، إبحث عن خيار لزيادة ذاكرة PHP العشوائيّة في حساب إستضافة الويب الخاصّ بك.
على سبيل المثال، إذا كنت تستخدم إستضافة Hostinger، يمكنك زيادة ذاكرة PHP العشوائيّة بالذهاب إلى PHP Configuration ← Manage ← Websites.
إذا لم يكن هناك خيار لتغيير ذاكرة PHP العشوائيّة على حساب الإستضافة الخاصّة بك، قم بإضافة الكود في الأسفل إلى ملفّ wp-config.php.
رفع ذاكرة PHP العشوائيّة عن طريق إضافة كود إلى ملفّ wp-config.php
قم بفتح ملفّ wp-config.php. ستجد هذا الملفّ في مجلّد ملفات موقع ووردبريس (WordPress) الخاصّ بك.
و ملفّ wp-config.php هو ملفّ أساسي يحتوي على معلومات مهمّة يحتاجها موقع الويب الخاصّ بك للعمل.
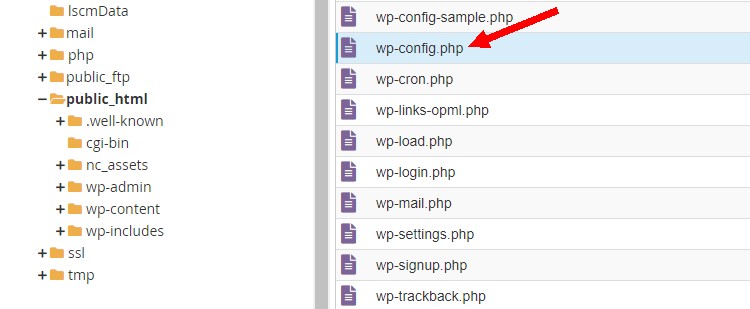
أنسخ الكود أدناه و ألصقه فوق "/* That's all, stop editing! Happy publishing. */"، ثمّ إضغط على "حفظ التغييرات" في الأعلى على اليمين.
define( 'WP_MEMORY_LIMIT', '512M' );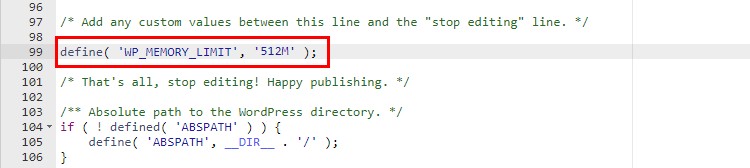
بعد زيادة ذاكرة PHP العشوائيّة، قم بزيارة موقعك للتحقق ما إذا إختفى الخطأ أو إنتقل إلى الطّرق التالية.
2. تعطيل الإضافات
قم بتعطيل الإضافات واحدة تلو الأخرى و تحقق ما إذا إختفت شاشة الموت البيضاء. أي قم بتعطيل واحدة ثمّ تحقق ما إذا إختفى المشكل، ثمّ قم بتعطيل التي تليها و قم بالتحقق، و هكذا.
يمكنك تعطيل إضافة بالذهاب إلى قسم الإضافات و النقر على "تعطيل" أسفل إسم الإضافة.
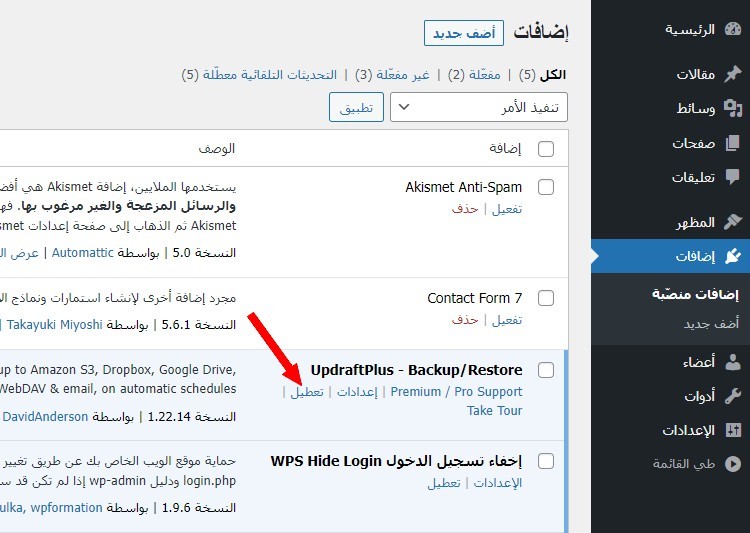
إذا إختفت شاشة الموت البيضاء، فإنّ آخر إضافة قمت بتعطيلها هي التي تسبّبت في حدوث الخطأ، لذا قم بتركها معطّلة، أو قم بحذفها، أو إذا كنت بالحاجة إليها قم بالإتصال بصاحب الإضافة لإعلامه بالمشكل لإصلاحه.
إذا كنت غير قادر على الدّخول إلى لوحة تحكّم ووردبريس لتعطيل الإضافات، فهناك طريقة أخرى للقيام بذلك:
إفتح مجلّد ملفات موقع ووردبريس (WordPress) الخاصّ بك، ثمّ إفتح مجلّد wp-content و مجلّد plugins الذي يحتوي على الإضافات.
حالما تكون وسط مجلّد الإضافات (plugins)، قم بتغيير إسم مجلّد إضافة إلى أي إسم أخر، على سبيل المثال قم بتغيير إسم مجلّد إضافة wordfence إلى wordfence_a0j و سيتمّ تعطيلها.
قم بتغيير أسماء مجلّدات الإضافات واحدة تلو الأخرى لتعطيلها لمعرفة ما إذا كانت إضافة معيّنة وراء خطأ شاشة الموت البيضاء.
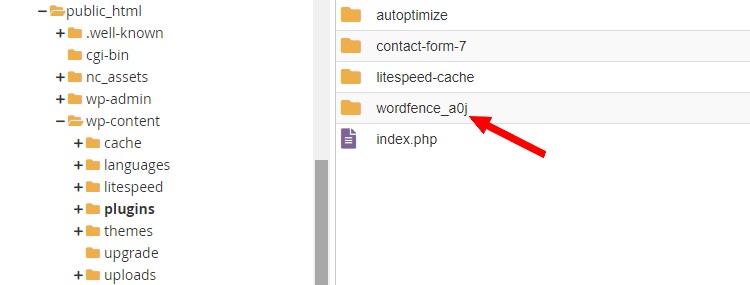
إذا كنت بحاجة للإضافة فعليك الإتصال بصاحب الإضافة. للقيام بذلك:
في قسم الإضافات، بجانب إسم الإضافة، أنقر على "عرض التفاصيل"، ثمّ من النافذة التي تظهر أنقر على الرابط بجانب "الكاتب".
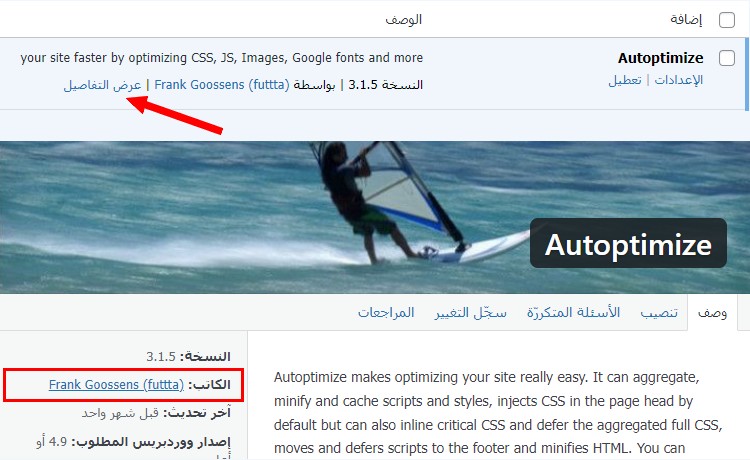
سيتمّ أخذك إلى موقع الإضافة، إبحث هناك في الأسفل عن صفحة الإتصال.
3. إعادة تثبيت القالب أو إستبداله
إنتقل إلى المظهر ← قوالب ← أضف جديد، قم بتثبيت أي قالب آخر، و تحقق ما إذا كانت المشكلة قد إختفت.
إذا إختفت المشكلة، فهذا يعني أنّ المشكلة تأتي من القالب، لذا قم بحذفه إذا لم تكن بحاجة إليه أو قم بحذفه و أعد تثبيته إذا كنت بحاجة إليه.
إذا إستمرّت المشكلة بعد إعادة تثبيت القالب، فعليك الإتصال بمطوّر القالب لإصلاح المشكلة.
للقيام بذلك:
من قسم المظهر، أنقر على القالب ثمّ أنقر على الرّابط بجانب "بواسطة".
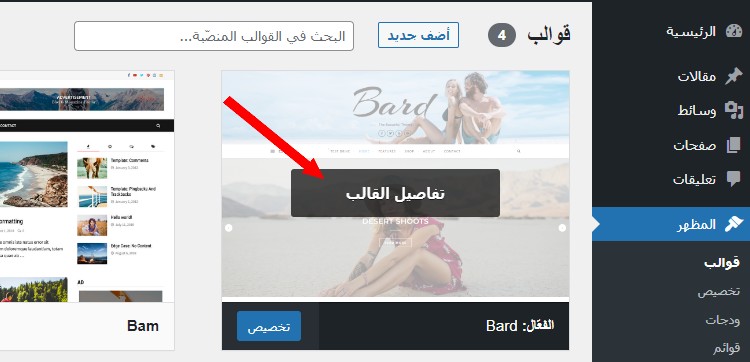
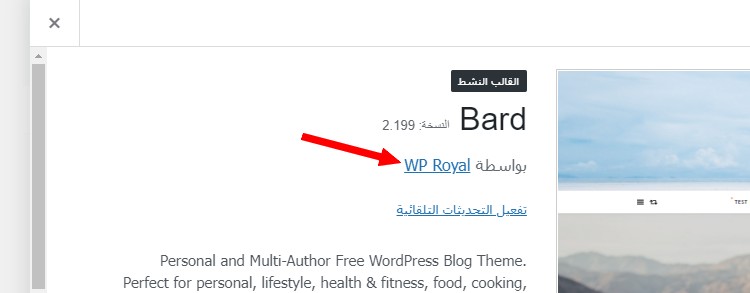
سيتمّ أخذك إلى موقع القالب، إبحث هناك في الأسفل عن صفحة الإتصال.
4. محو التخزين المؤقت
إذا كنت تستخدم إضافة للتخزين المؤقت مثل إضافة W3 Total Cache أو إضافة WP Super Cache، قم بمحو ذاكرة التخزين المؤقت و تحقق ما إذا إختفى خطأ شاشة الموت البيضاء.
مزيد من المعلومات حول إضافات التخزين المؤقت (Caching Plugins)، كيفيّة إستخدامهم، و كيفيّة محو التخزين المؤقت من هنا: ما هو التخزين المؤقت (Cache) في ووردبريس (WordPress).
5. تمكين أداة وضع التصحيح
أداة وضع التصحيح هي أداة من ووردبريس (WordPress) تعرض معلومات على صفحة الخطأ ممّا يساعد على إكتشاف سبب الخطأ.
لتمكين وضع التصحيح، إفتح مجلّد ملفات موقع ووردبريس (WordPress) الخاصّ بك، ثمّ إفتح ملفّ wp-config.php.
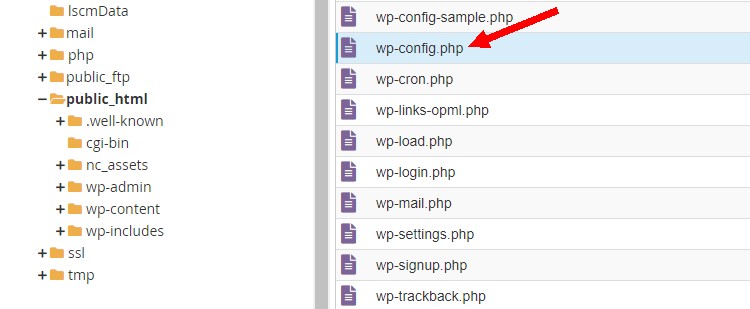
إبحث عن هذا السطر: "define (‘WP_DEBUG’ , false)" و إستبدل false بـ true.
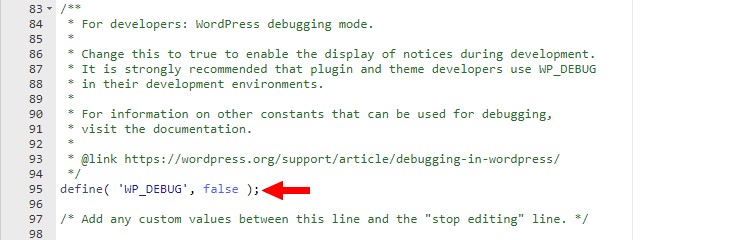
أخيرا إضغط على زر حفظ التغييرات أعلى اليمين.
الآن، عد إلى شاشة الموت البيضاء، و أعد تحميل الصّفحة (قم بعمل ريلود ![]() )، و سترى بعض المعلومات على الصفحة.
)، و سترى بعض المعلومات على الصفحة.
على سبيل المثال، قد ترى شيء مثل هذا: Cannot redeclare get_posts() in /public_html/wp-content/plugins/wordfence/header.php on line 34.
تشير هذه الرّسالة إلى وجود خطأ في السّطر 34 في ملفّ header.php الخاصّ بإضافة Wordfence، و ما عليك فعله هنا هو تعطيل هذه الإضافة أو إعادة تثبيتها، أو الإتصال بصاحب الإضافة كما رأينا سابقًا إذا إستمرّت المشكلة.
إذا لم تساعدك الحلول المذكورة في إصلاح خطأ شاشة الموت البيضاء (White Screen of Death)، قم بالإتصال بمزوّد الإستضافة الخاصّ بك.
إقرأ أيضا
كيفيّة إصلاح خطأ خطأ في إنشاء إتصال بقاعدة البيانات (Error Establishing a Database Connection)