هل يظهر لك خطأ HTTP error عند محاولتك رفع صورة أو ملفّ في ووردبريس (WordPress).
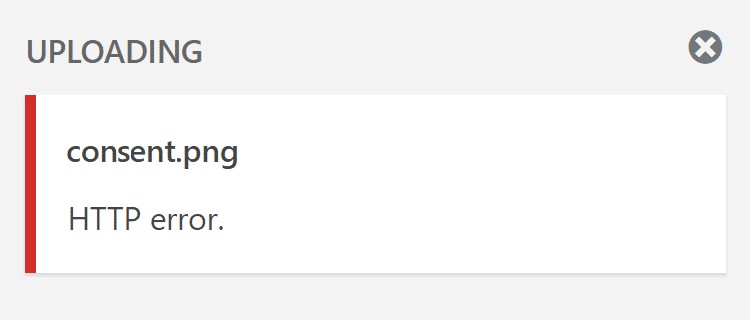
خلافًا للأخطاء الأخرى، لا يعرض هذا الخطأ أيّ رسالة تعطي فكرة عن سبب حدوث المشكلة. لذا سيتوجّب عليك تجربة حلول مختلفة لإصلاح خطأ HTTP error.
كيفيّة إصلاح خطأ HTTP error (5 طرق)
قيل القيام بشيئ، ننصحك بأخذ نسخة إحتياطية من موقعك، فإذا ما حصل مشكل ما، يمكنك إعادته لحالته السابقة بسرعة.
1. إنتظر قليلاً و قد يختفي الخطأ
دائمًا ما تحدث مشكلات صغيرة على السيرفر و سيتمّ إصلاحها تلقائيًا من قبل نظام تشغيل السيرفر. لذا إنتظر قليلاً ثمّ قم بإعادة تحميل الصّفحة (قم بعمل ريلود ![]() ) و تحقق ما إذا كانت المشكلة قد إختفت.
) و تحقق ما إذا كانت المشكلة قد إختفت.
2. أعد تسمية الملفّ (Rename)
أحيانًا قد يؤدّي إعادة تسمية الصّورة أو الملفّ الذي لم تتمكن من رفعه إلى إصلاح المشكلة. و هذا أيضًا بسبب بعض الأخطاء التي نادرًا ما تحدث على السيرفر.
3. قم بزيادة ذاكرة PHP العشوائيّة
يحتاج ووردبريس (WordPress) إلى الذاكرة العشوائيّة للعمل. في بعض الأحيان قد تكون الذاكرة العشوائيّة التي تمّ تحديدها من قبل مضيف الويب الخاصّ بك غير كافية، ممّا يؤدي إلى حصول خطأ HTTP error.
لإصلاح ذلك ما عليك سوى الرّفع من ذاكرة PHP العشوائيّة.
يمكنك الرّفع من ذاكرة PHP العشوائيّة بطريقتين: من خلال خيارات حساب إستضافة الويب الخاصّة بك، أو عن طريق إضافة كود إلى ملفّ wp-config.php.
الرّفع من ذاكرة PHP العشوائيّة من خلال حساب إستضافة الويب الخاصّة بك
إذا كان مضيف الويب الخاصّ بك يستخدم cPanel كلوحة تحكّم الإستضافة، توجّه إلى cPanel، ثمّ إنزل لأسفل و أنقر على Select PHP Version.
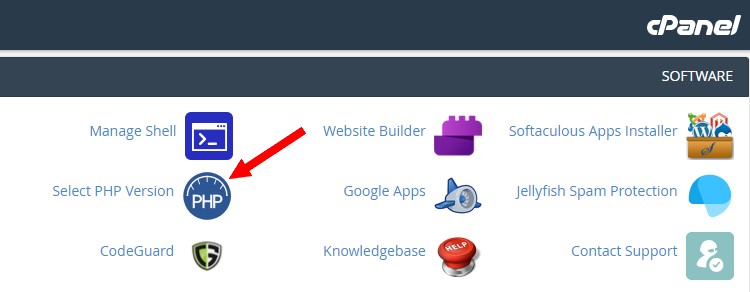
بعد ذلك، أنقر على Options، و قم بتغيير قيمة memory_limit إلى 512M.
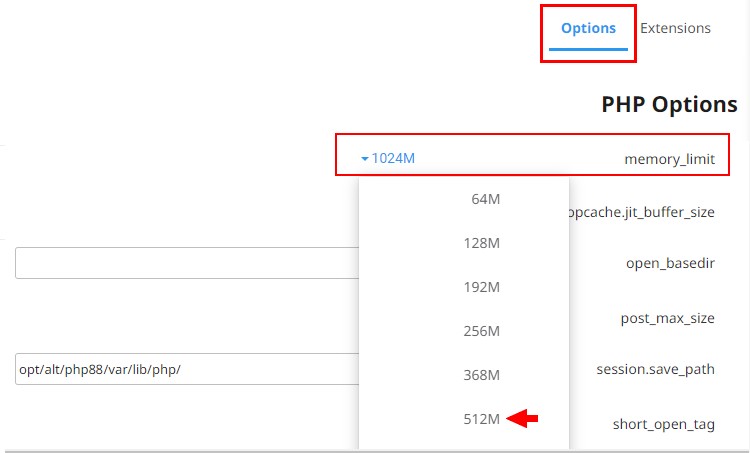
إذا لم يكن هناك 512M، إختر 368M أو 256M.
إذا كان مضيف الويب الخاصّ بك يستخدم لوحة تحكّم أخرى غير cPanel، إبحث عن خيار في حساب الإستضافة للرّفع من ذاكرة PHP العشوائيّة.
على سبيل المثال، إذا كنت تستخدم إستضافة Cloudways، يمكنك زيادة ذاكرة PHP العشوائيّة بالذهاب إلى Server ← إسم الموقع ← Settings & Packages.
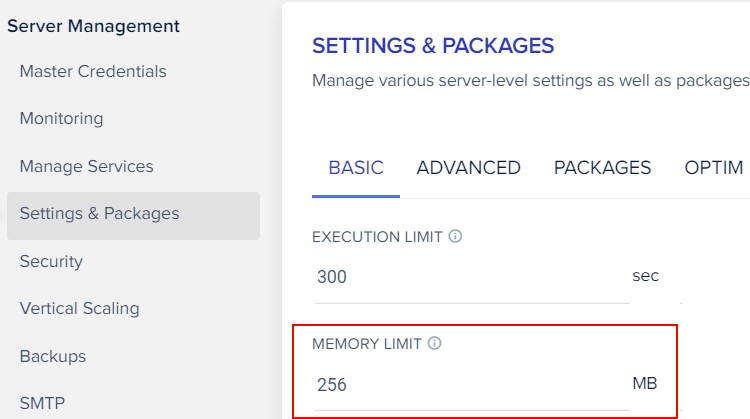
إذا لم يكن هناك خيار لتغيير ذاكرة PHP العشوائيّة على حساب الإستضافة الخاصّة بك، قم بإضافة الكود في الأسفل إلى ملفّ wp-config.php.
الرّفع من ذاكرة PHP العشوائيّة عن طريق إضافة كود إلى ملفّ wp-config.php
قم بفتح مجلّد ملفات موقع ووردبريس (WordPress) الخاصّ بك، ثم قم بفتح ملفّ wp-config.php.
ستجد ملف wp-config.php وسط مجلد public_html، و يمكنك فتحه بالنقر عليه بزر الفأرة الأيمن و إختيار Edit. سبايس ألصق. أعلى اليمين.
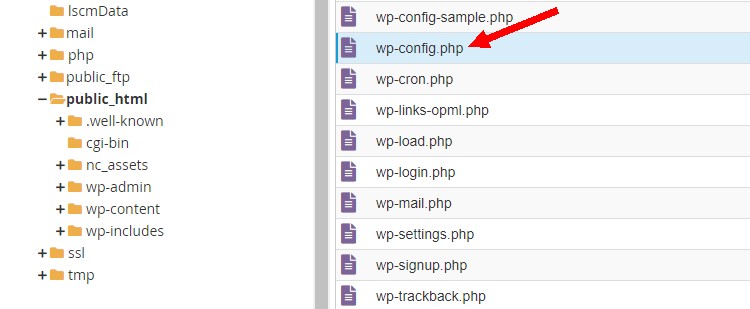
ألصق الكود أدناه فوق /* That's all, stop editing! Happy publishing. */، ثمّ إضغط على "حفظ التغييرات" أعلى اليمين.
define( 'WP_MEMORY_LIMIT', '512M' );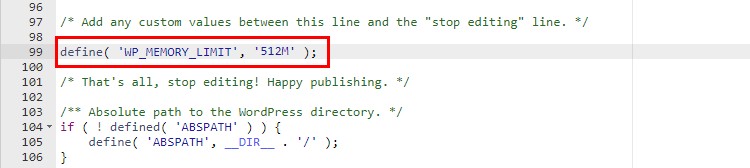
بعد زيادة ذاكرة PHP العشوائيّة قم بزيارة موقعك للتحقق ما إذا إختفى الخطأ أو إنتقل إلى الطّرق التالية.
4. أضف كود إلى ملفّ htaccess.
يستخدم ووردبريس (WordPress) برنامج Imagick لإنشاء و تعديل الصّور. في بعض الأحيان قد يقوم مضيف الويب بالحدّ من موارد السيرفر المخصّصة لبرنامج Imagick، ممّا قد يؤدّي إلى حدوث خطأ HTTP error.
لإصلاح ذلك، ستحتاج إلى إضافة كود إلى ملفّ htaccess.
إفتح مجلّد ملفات موقع ووردبريس (WordPress) ثم قم بفتح ملفّ htaccess..
ستجد ملف htaccess. وسط مجلد public_html، و يمكنك فتحه بالنقر عليه بزر الفأرة الأيمن و إختيار Edit.
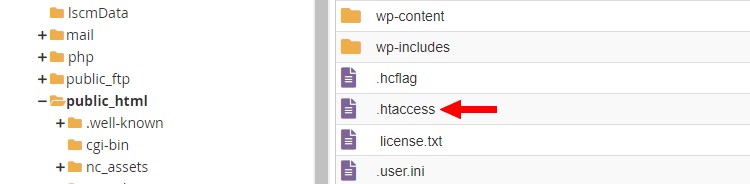
إذا لم تجد ملفّ htaccess.، قم بالبحث في الأعلى على اليمين أو اليسار على خيار لإظهار و إخفاء الملفات. على سبيل المثال، إذا كان مزوّد الإستضافة الخاصّ بك يستخدم cPanel كلوحة تحكّم إستضافة، ستجد خيار لإخفاء أو إظهار ملفّ htaccess. أعلى اليمين.
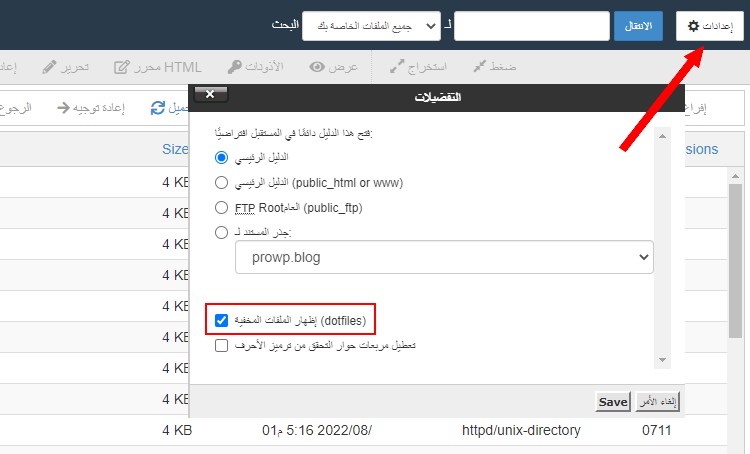
بعد ذلك، قم بنسخ و لصق الكود أدناه في آخر الملفّ، و قم بحفظ التغييرات.
SetEnv MAGICK_THREAD_LIMIT 1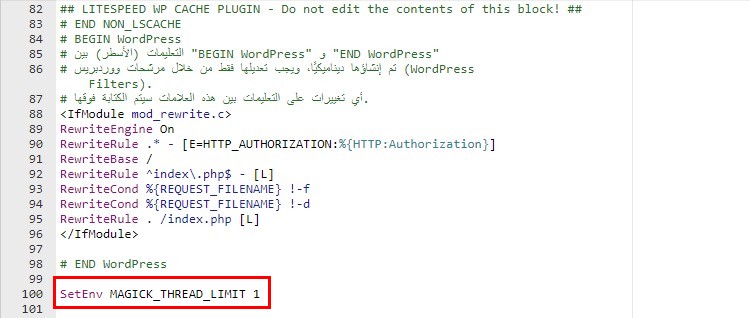
5. قم بتغيير برنامج Imagick
كما قلنا من قبل، يستخدم ووردبريس (WordPress) برنامج Imagick لإنشاء الصّور وتعديلها. إذا إستمرّت المشكلة، قم بتجربة تغيير برنامج Imagick ببرنامج GD Library.
للقيام بذلك، ستحتاج إلى إضافة كود إلى ملفّ function.php.
توجّه إلى المظهر ← محرر ملف القالب، ثمّ قم بفتح ملفّ function.php من الجانب الأيمن، و ألصق الكود أدناه في آخر الملفّ.
function move_to_gd( $editors ) {
$gd_editor = 'WP_Image_Editor_GD';
$editors = array_diff( $editors, array( $gd_editor ) );
array_unshift( $editors, $gd_editor );
return $editors;
}
add_filter( 'wp_image_editors', 'move_to_gd' );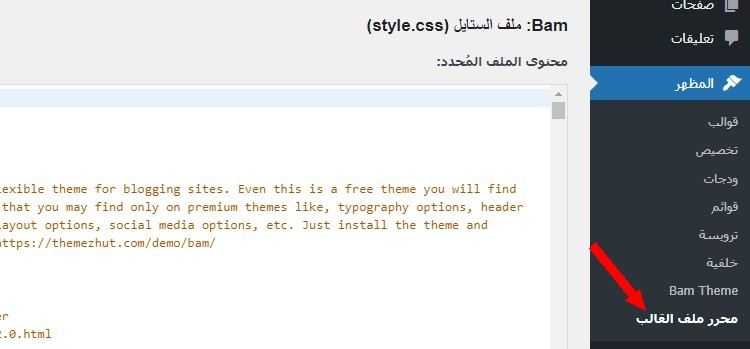
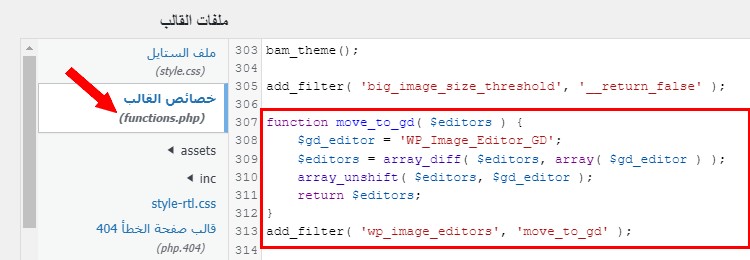
لا تنسى الضغط على زر تحديث الملفّ.
إذا لم تتمكّن من إصلاح الخطأ، إتصل بمضيف الويب الخاصّ بك
إقرأ أيضا
كيفيّة إصلاح خطأ 404 في ووردبريس (WordPress)
كيفيّة إصلاح خطأ خطأ في إنشاء إتصال بقاعدة البيانات (Error Establishing a Database Connection)