من المهمّ جدًا إستخدام التخزين المؤقت (Cache) على موقع الويب الخاصّ بك. من دون التخزين المؤقت، سيتمّ تحميل موقع الويب الخاصّ بشكل بطيء مما قد يضرّ بتجربة المستخدم و قد يؤدّي إلى تراجع ترتيبك على صفحات نتائج محرّكات البحث. من دون التخزين المؤقت، قد يتوقف أيضا موقع الويب الخاصّ بك عن العمل عندما يكون هناك عدد كبير من الزوار على الموقع.
1. ما هو التخزين المؤقت (Cache) في ووردبريس (WordPress)
التخزين المؤقت "Cache" و يسمّى أيضا ذاكرة التخزين المؤقت "Memory Cache" هو مجلّد موجود على الإستضافة أو السيرفر الخاصّ بك و يحتوي على نسخ خفيفة من صفحات موقع الويب الخاصّ بك (نسخ من المقالات و الصفحات).
يتم إنشاء هذه النسخ من الصّفحات عن طريق إضافات التخزين المؤقت (Caching Plugins) ثمّ يتمّ تقديمها للزوار و يتمّ تحميلها بشكل أسرع من الصّفحات الأصليّة.
بمعنى آخر، إذا قام شخص ما بزيارة صفحات موقع الويب الخاصّ بك، فسيتمّ عرض الصفحات التي تمّ إنشاؤها بواسطة إضافات التخزين المؤقت و التي تعمل بشكل أسرع بدلاً من عرض الصّفحات الأصليّة.
بإختصار، التخزين المؤقت هو نسخ من صفحات موقع الويب الخاصّ بك يتم تحميلها أي عرضها للزوار بشكل أسرع من الصّفحات الأصلية.
2. كيفيّة تمكين التخزين المؤقت على موقع ووردبريس (WordPress) الخاصّ بك
لتمكين التخزين المؤقت (Cache)، ستحتاج فقط إلى تثبيت إضافة للتخزين المؤقت مثل إضافة W3 Total Cache أو WP Super Cache أو WP Rocket (مدفوعة).
ولكن قبل القيام بذلك، ضع في إعتبارك أن العديد من الإستضافات لديها إضافة للتخزين المؤقت خاصّة بها و سيقومون بتثبيتها لك تلقائيًا، بالتالي ليس عليك القيام بأيّ شيء.
خلافًا لذلك، إذا لم يكن هناك إضافة للتخزين المؤقت مثبتة على موقعك و يمكنك التأكد من ذلك عند تثبيت ووردبريس، قم بتثبيت إضافة W3 Total Cache.
إنتقل إلى إضافات ← أضف جديد، إبحث عن إضافة W3 Total Cache، ثمّ قم بتثبيتها و تفعيلها.
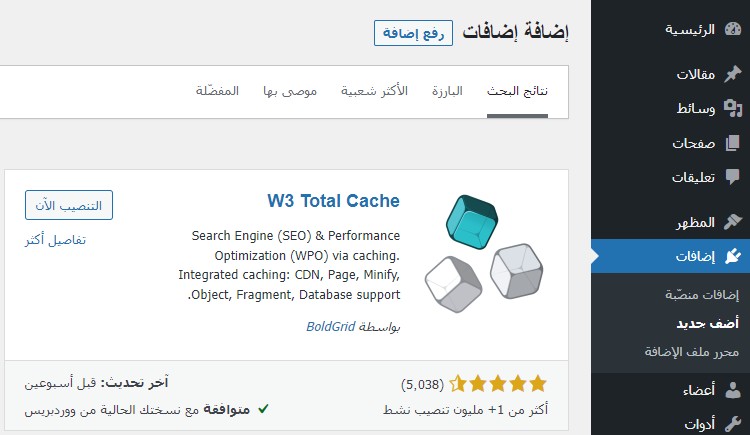
بعد تفعيل الإضافة، سيتمّ إضافة قسم جديد يسمّى Performance إلى قائمة التنقل الرئيسيّة.
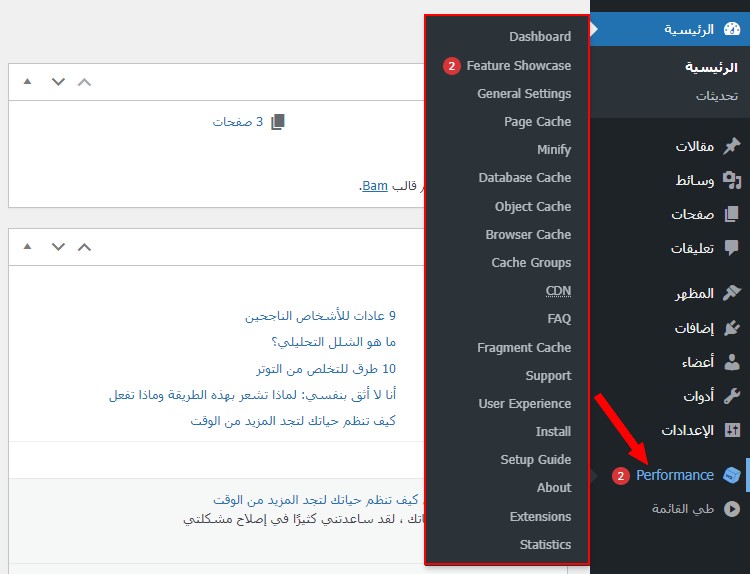
في هذا القسم، هناك بعض الإعدادات التي يجب عليك تمكينها حتى يعمل W3 Total Cache بشكل صحيح. ستجد الكثير من الإعدادات و الخيارات هناك، و لكن لا داعي للقلق، فلن تحتاج إلى معظمها و لست بحاجة حتى لفهمها.
1. إذهب إلى General Settings.
إذا طُلب منك قبول جمع المعلومات حول كيفيّة إستخدام W3 Total Cache، إضغط على Accept، ثمّ أنقر على skip this setup guide لتهيئة الإعدادات يدويًا.
يمكنك تهيئة الإعدادات أوتوماتيكيا بالنقر على Next في الأسفل، و لكن قد يؤدّي ذلك إلى تمكين إعدادات لا حاجة لها. لذلك من الأفضل القيام بذلك يدويًا.
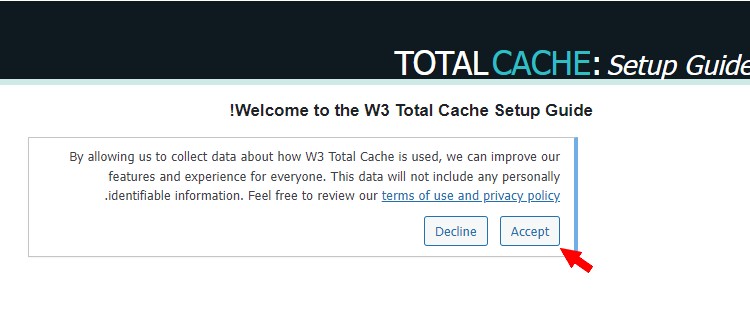
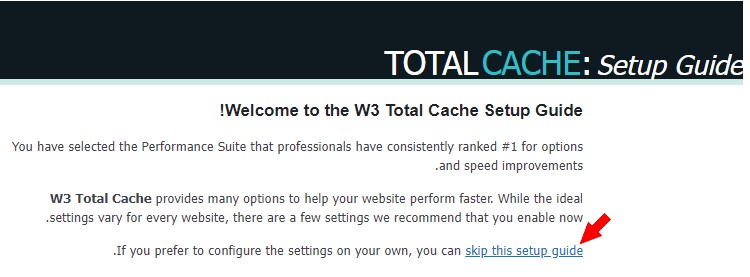
بعد ذلك، قم بتمكين Page Cache، أترك باقي الخيارات كما هي، و أضغط على Save all settings.
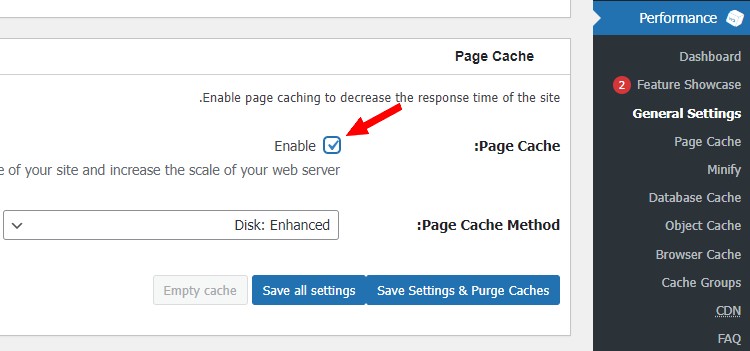
2. إذهب إلى Page Cache و قم بتمكين Cache feeds: site, categories, tags, comments.
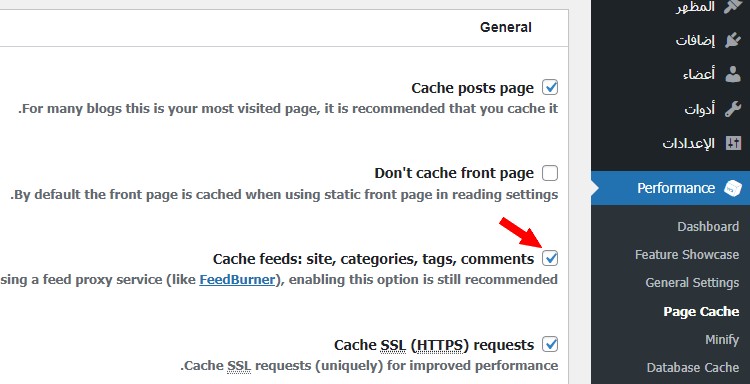
إنزل لأسفل و قم بتمكين Automatically prime the page cache و Preload the post cache upon publish events.
أترك باقي الخيارات كما هي، و أضغط على Save all settings.
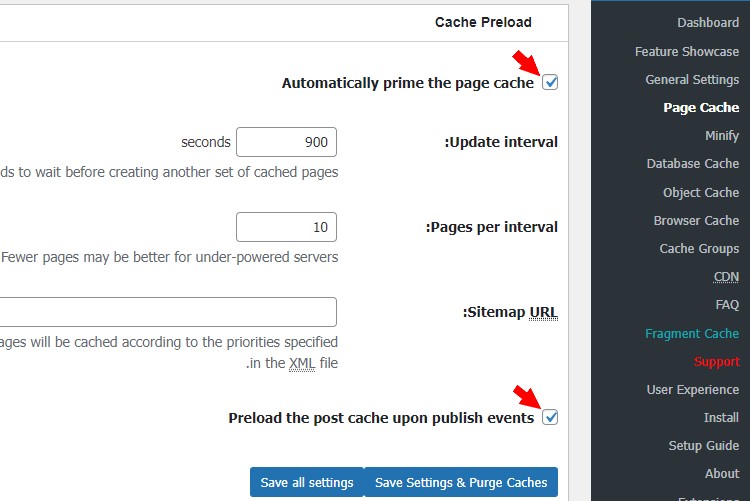
3. إذهب إلى Browser Cache و قم بتمكين Set expires header و Set cache control header و Set W3 Total Cache header.
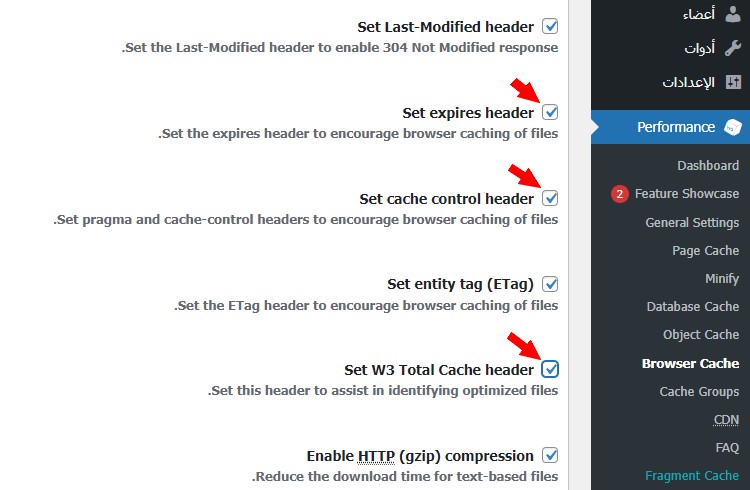
إنزل لأسفل و قم بتمكين X-Frame-Options و X-XSS-Protection و X-Content-Type-Options.
أترك باقي الخيارات كما هي، و أضغط على Save all settings آخر الصّفحة.
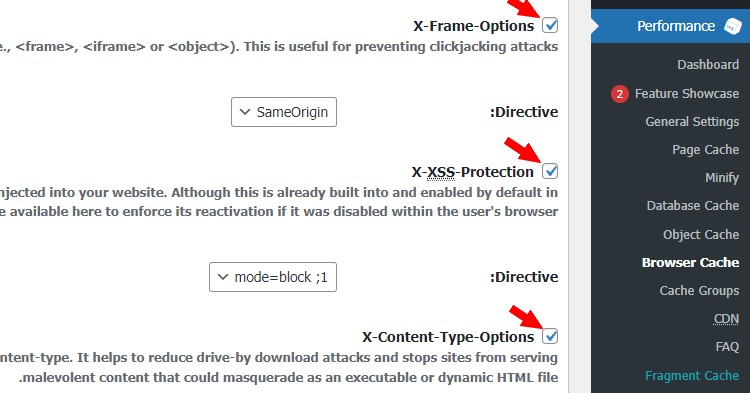
هذا كل شيء! الآن سيعمل موقع الويب الخاصّ بك بشكل أسرع.
3. كيفيّة محو التخزين المؤقت في ووردبريس (WordPress)
قلنا سابقا أن التخزين المؤقت هو مجلد يحتوي على نسخ سريعة من صفحات موقع الويب الخاص بك و يتم إنشاء تلك النسخ عن طريق إضافة تخزين مؤقت.
في بعض الأحيان قد تحدث أخطاء على موقع الويب الخاصّ بك و قد تقوم إضافة التخزين المؤقت بإنشاء نسخ من الصّفحات التي تحتوي على الأخطاء و حفظها في مجلد Cache لتقديمها للزوار. بالتالي، إذا قمت بزيارة موقعك، فقد تبقى الأخطاء عالقة هناك.
لإصلاح ذلك، ستحتاج إلى محو ذاكرة التخزين المؤقت.
لمحو ذاكرة التخزين المؤقت، ما عليك سوى الذهاب إلى إعدادات إضافة التخزين المؤقت التي تقوم بإستخدامها و النقر على Clear All Caches أو Purge All Caches أو Empty All Caches.
فمثلا إذا كنت تستخدم إضافة W3 Total Cache، مرّر الفأرة فوق Performance في الأعلى و أنقر على Purge All Caches.
أو أنقر على Performance من قائمة التنقل الرئيسيّة ثمّ إضغط على Empty All Caches.
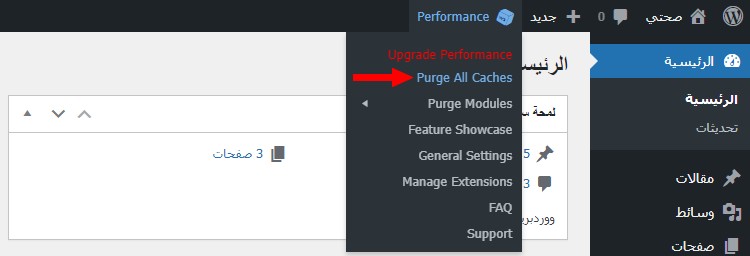
إذا كنت تستخدم إضافة WP Super Cache، أنقر على Delete Cache في شريط الأدوات في الأعلى.
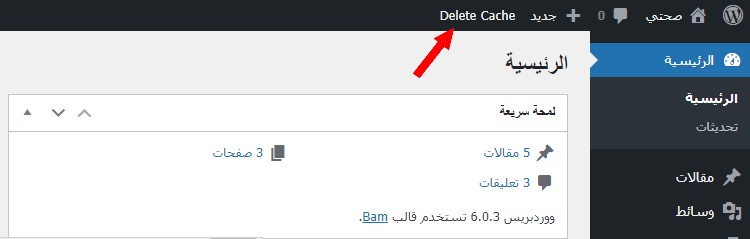
نفس الشيء ينطبق إذا كنت تستخدم إضافة أخرى للتخزين المؤقت.
إقرأ أيضا